
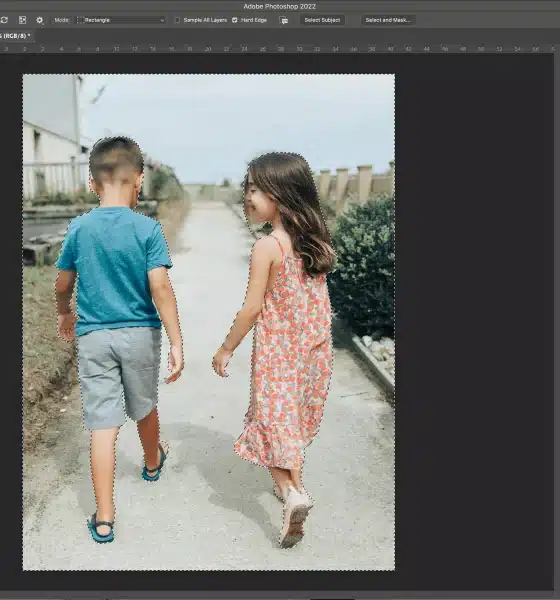
Tecnologia
BORRAR FONDO en PHOTOSHOP > 6 TIPS FACILES◀︎lll
Borrar fondo en photoshop. Con muchos avances en Photoshop en los últimos años, eliminar el fondo de una imagen nunca ha sido tan fácil o rápido. Aprenda a quitar el fondo de una imagen en Photoshop.
Conocer el mejor método a utilizar para el tipo de imagen con la que está trabajando es clave para obtener los mejores resultados con la mejor técnica disponible.
Aquí hay seis formas de eliminar fondos de sus fotos con Photoshop Creative Cloud y cuándo usar cada técnica para lograr los mejores resultados.
Eliminar un fondo en Photoshop con la herramienta selección de objetos
Una de las características más notables que ha llegado a Photoshop es la nueva herramienta de selección de objetos, que es nueva en Photoshop 2022. La herramienta de selección de objetos utiliza la tecnología Adobe Sensei AI para hacer casi todo el trabajo por usted al seleccionar el sujeto en sus fotos.
Pasos de la herramienta selección de objetos
Abra la fotografía en Photoshop y seleccione la herramienta Selección de objetos en la barra de herramientas de la izquierda (en el mismo menú que la Herramienta Selección rápida).
Ahora, coloca el cursor sobre el sujeto y espera a que se vuelva azul. (Mueva el cursor en círculos pequeños si no se vuelve azul de inmediato.)
En un instante, el sujeto está listo para ser seleccionado.
Borrar fondo en photoshop
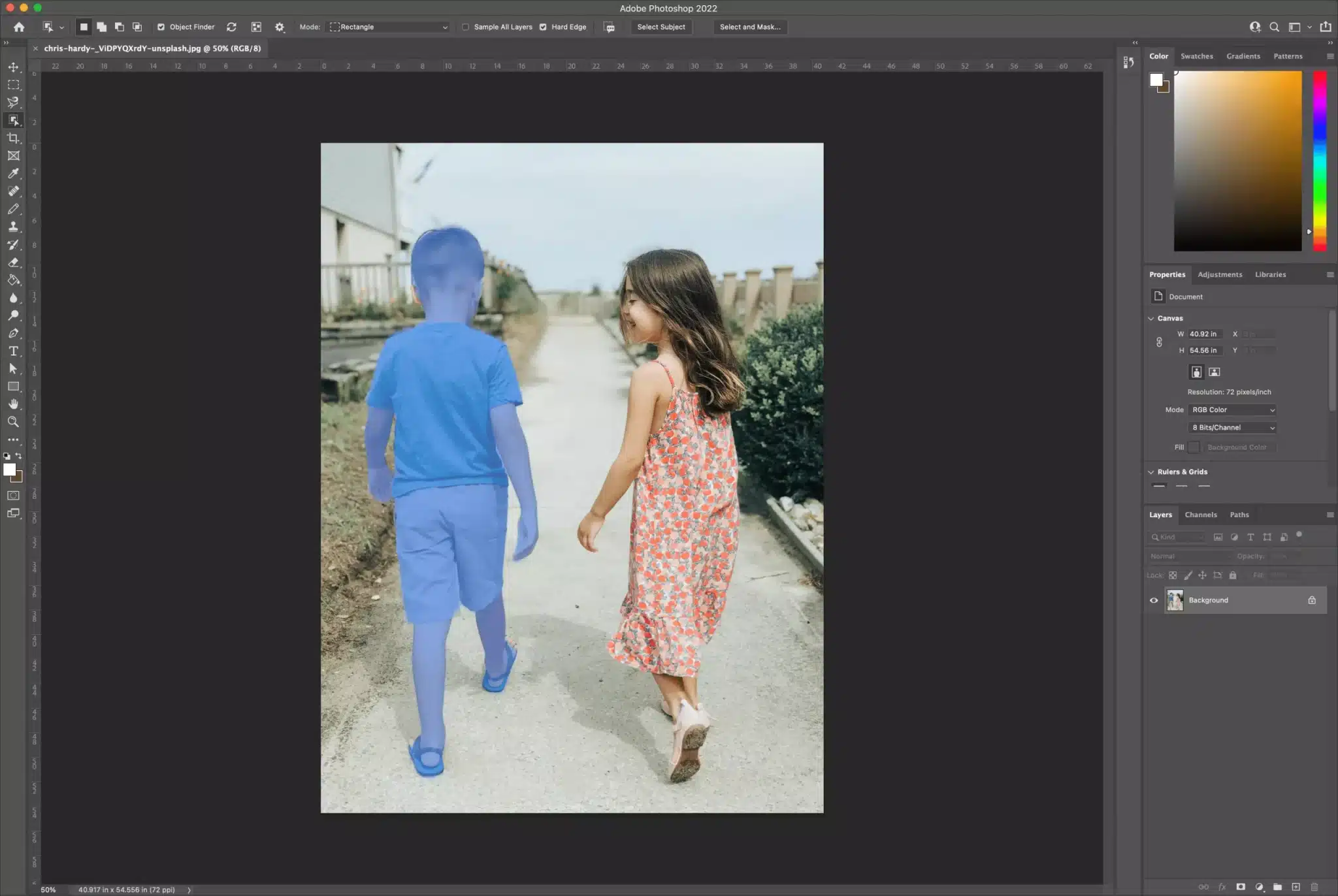
quitar fondo photoshop online -quitar fondo a una imagen online free – como quitar el fondo de una imagen en photoshop cs6 -como quitar el fondo de una imagen en photoshop 2022
Para borrar el material de fondo de aquí, presione la tecla mayús mientras selecciona todos los objetos que desea conservar en la foto. Este atajo seleccionará automáticamente cada objeto por usted (mostrándole las hormigas que marchan alrededor de cada entidad).
A continuación, vaya a Seleccionar > Invertir para invertir la selección (lo que significa que su fondo ahora está seleccionado en lugar de sus objetos).
Borrar fondo en photoshop

quitar fondo online – borra el fondo -curso adobe photoshop cómo quitar -ómo quitar fondo en photoshop
Dependiendo de lo que quieras que sea el fondo (en mi caso, quiero que sea transparente), es probable que necesites desbloquear tu imagen, para que ya no se considere un fondo.
A continuación, haga clic en el candado en el lado derecho de la capa de su imagen para desbloquearla. El nombre de la capa cambiará a» Capa 0 » si no tiene otras capas. Para eliminar el fondo, haga clic en la herramienta Borrador (asegurándose de que su pincel sea grande) y comience a borrar el fondo.
Borrar fondo en photoshop
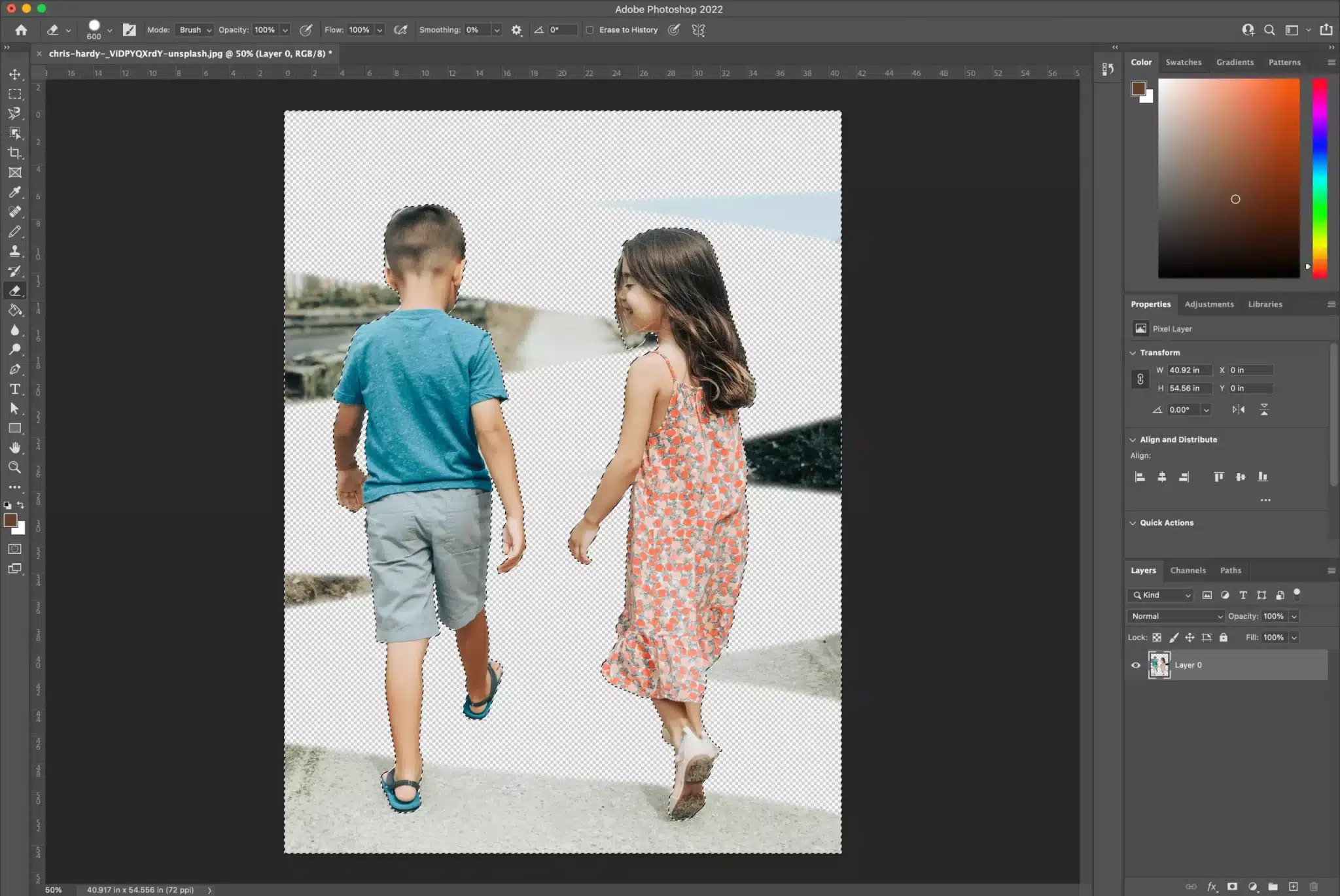
No tiene que preocuparse de que Photoshop pierda las selecciones. Si alguna vez necesita seleccionar sus objetos, seleccione la herramienta Selección de objetos y vuelva a colocar el cursor sobre los objetos.
Puede aprender a editar la máscara resultante creada por la herramienta Selección de objetos (si no obtuvo todo en la selección inicial).
Eliminar BG en Photoshop con acción rápida
Es mejor usarlo cuando, lo estás haciendo por ti, lo necesitas rápido y no necesariamente buscas la perfección. Es mejor usarlo con un alto contraste entre el sujeto y el fondo, y cuando el sujeto tiene líneas bastante simplistas.
Con mucho, el método más rápido que se analiza aquí es la Acción rápida de Photoshop incorporada para eliminar fondos en Photoshop. Se introdujo en Photoshop 2021 (en la suscripción a Creative Cloud) y proporciona un eliminador de fondo de Adobe que es eficaz y fácil de usar.
Con la velocidad, sin embargo, viene menos precisión. El uso de Photoshop Quick Action hará la mayor parte del trabajo por usted, pero los resultados pueden no cumplir con sus expectativas, dependiendo de su imagen. Si ese es el caso, puede usar cualquiera de los métodos descritos aquí para pulir el resultado.
Pasos de acción rápida
Con la imagen abierta en Photoshop, haga clic con el botón derecho en la capa de fondo y haga clic en Duplicar capa. En el cuadro de diálogo que aparece, asigne un nombre a la capa (llámela como desee) y haga clic en Aceptar. Haga clic en el icono del ojo a la izquierda de la capa original para desactivarla.
Asegúrese de que su panel de propiedades esté abierto yendo a Ventana > Propiedades. (Si ya estaba marcado, no es necesario hacer clic en él; si no está marcado, haga clic en él para abrirlo en el lado derecho de forma predeterminada.)
En el panel Capas, haga clic en su nueva capa. En el panel Propiedades (de forma predeterminada, debe estar encima del panel Capas), haga clic en el botón Eliminar fondo en Acción rápida.
Borrar fondo en photoshop
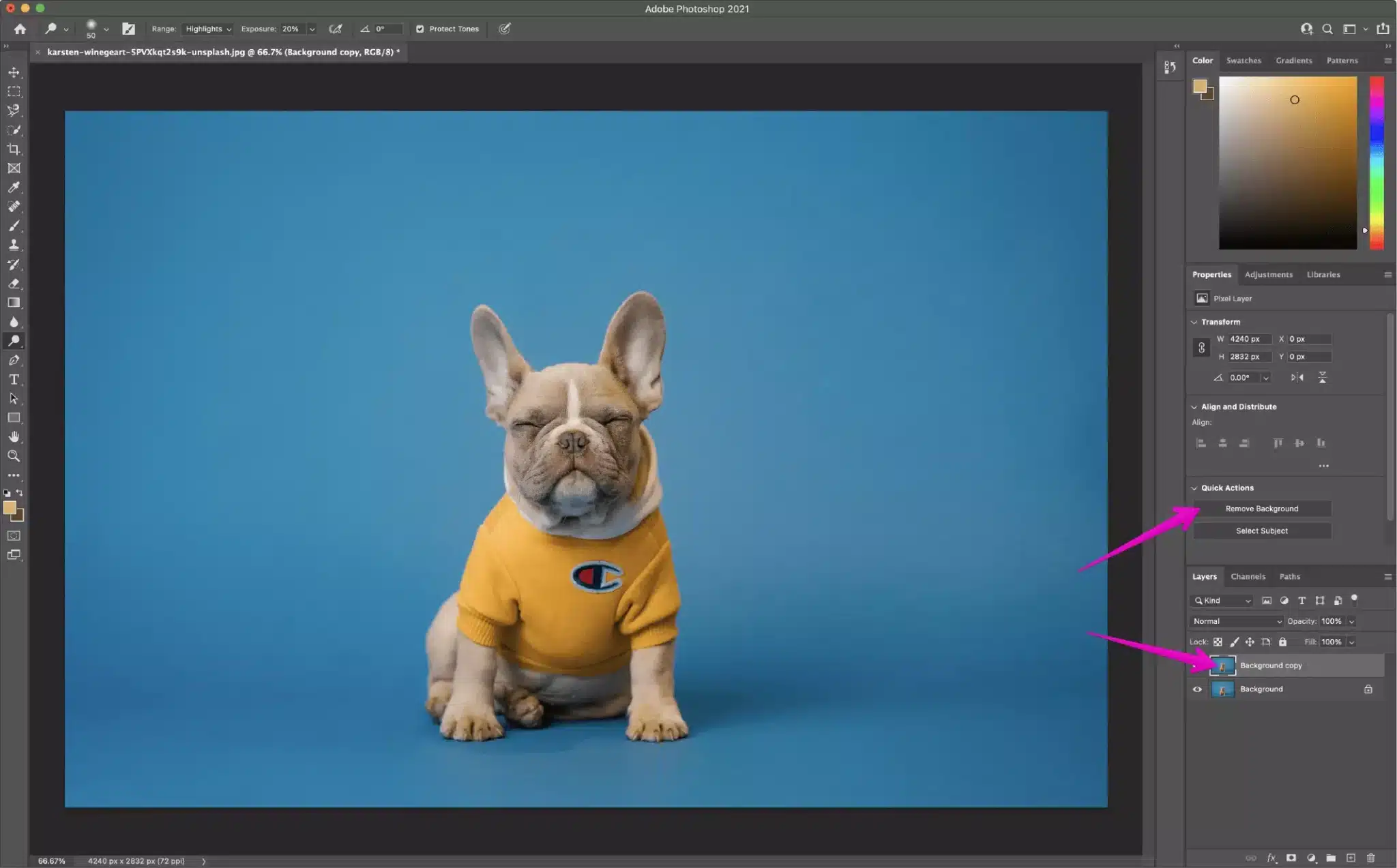
A partir de aquí, puede realizar refinamientos entrando en la máscara y ajustándola según sea necesario (por ejemplo, alrededor de las patas del perro en la parte inferior izquierda de la imagen). Si bien está fuera del alcance de este artículo, si necesita ayuda para trabajar con máscaras, consulte este tutorial de Adobe.
Eliminar un fondo en Photoshop con la herramienta Borrador de fondo
Lo mejor para usar cuando, se trabaja con imágenes de alto contraste, aunque se necesita un poco de tiempo y esfuerzo para producir un buen resultado.
La herramienta Borrador de fondo es excelente si necesita más control sobre la eliminación de un fondo en Photoshop, pero aún desea que Photoshop haga parte del trabajo pesado por usted. Para tener más control, tendrás que sacrificar algo de tiempo para obtener el resultado deseado. Dependiendo de su foto, usar la herramienta Borrador de fondo podría ser muy efectivo y ahorrarle tiempo y acercarlo al resultado deseado con algo de tiempo involucrado.
Pasos de la Herramienta Borrador de Fondo
Con la imagen abierta en Photoshop, haga clic con el botón derecho en la capa de fondo y haga clic en Duplicar capa. En el cuadro de diálogo que aparece, asigne un nombre a la capa (llámela como desee) y haga clic en Aceptar. Haga clic en el icono del ojo a la izquierda de la capa original para desactivarla.
Seleccione la herramienta Borrador de fondo en la caja de herramientas del lado izquierdo. Esta herramienta puede estar oculta debajo de la herramienta Borrador. Haga clic y mantenga presionada la herramienta Borrador para revelar más opciones y seleccionar la herramienta Borrador de fondo.
En la barra de opciones de herramientas en la parte superior de la pantalla, haga clic en el icono pincel para abrir el panel pincel.
Cambie la dureza para que esté cerca o al 100%.
El tamaño puede ser el que considere apropiado para la imagen con la que está trabajando. En este caso, estoy empezando con 50px.
Puede ajustarlo a medida que avanzamos utilizando los corchetes ([ y ]) para disminuir y aumentar el tamaño del pincel.
Borrar fondo en photoshop
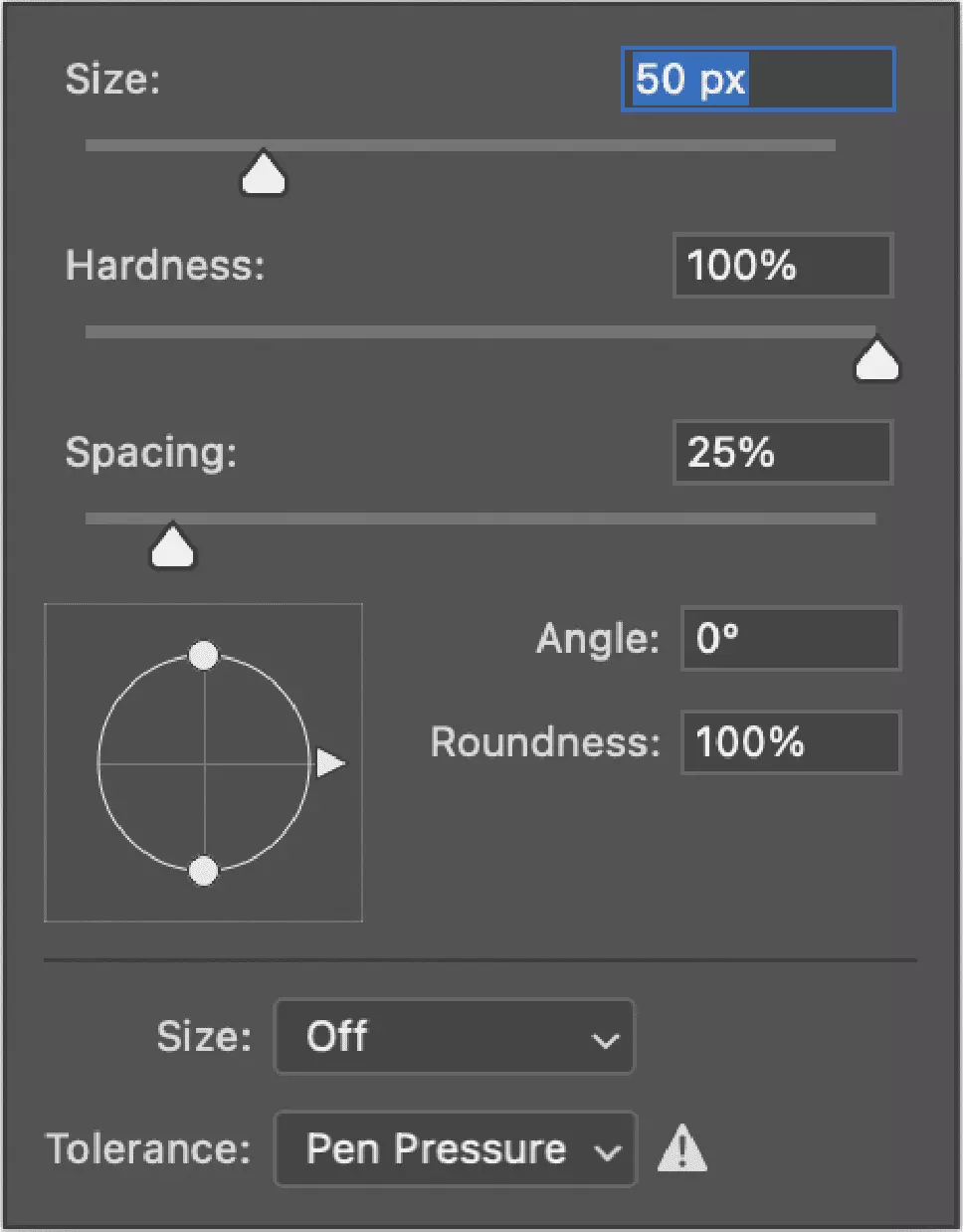
Aún en la barra de opciones de herramientas en la parte superior, configure el muestreo para que sea continuo. Es el primero de los tres iconos después de la opción tamaño de pincel. A continuación, establezca los Límites para Encontrar los Bordes y la Tolerancia en algún lugar en el rango de 20-25%.
Tenga en cuenta que cuanto menor sea la tolerancia, menos variaciones de color captará. Por el contrario, cuanto mayor sea la tolerancia, más colores seleccionará la herramienta.
Borrar fondo en photoshop
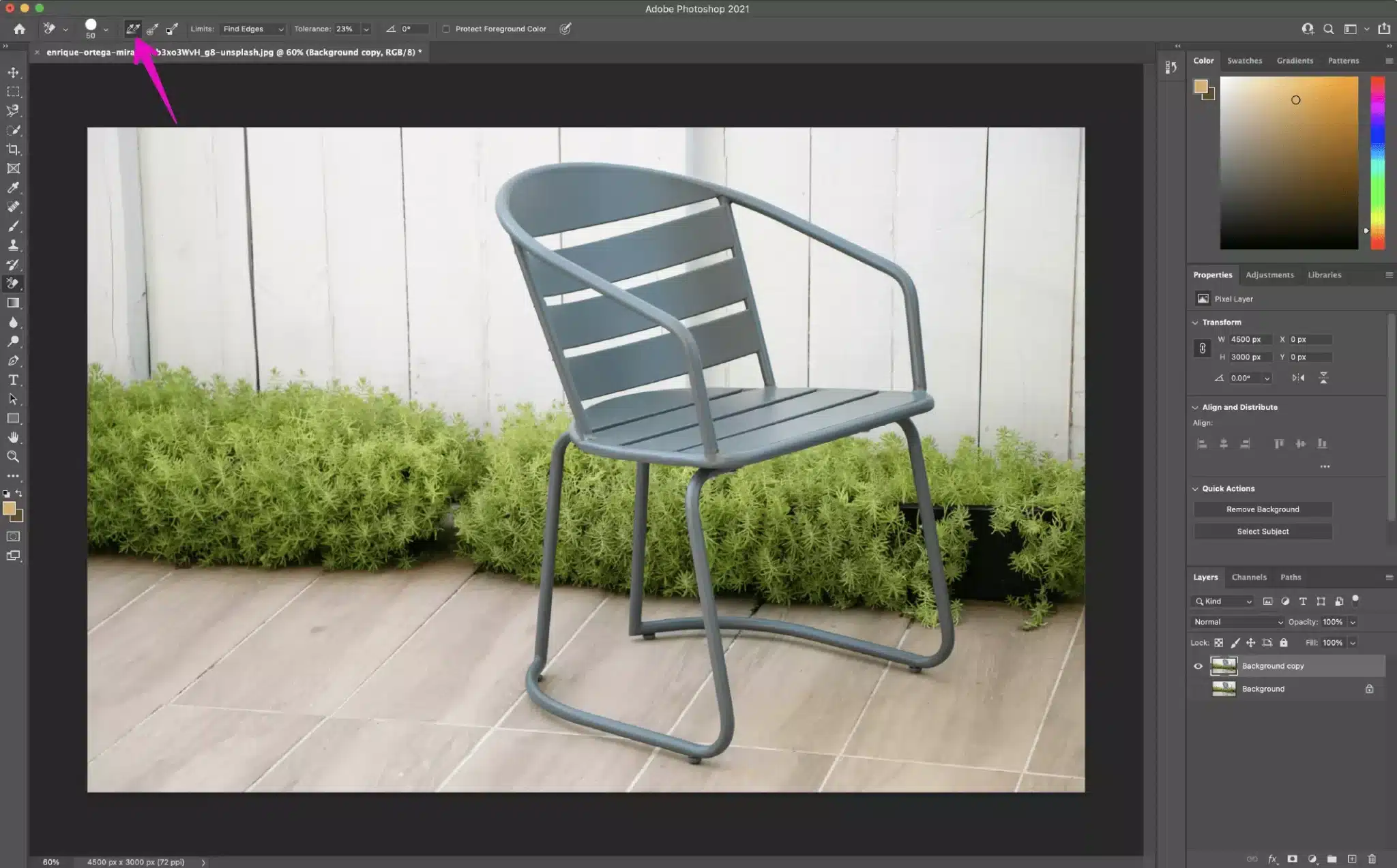
Comience a borrar el fondo alrededor del sujeto con la herramienta Borrador de fondo haciendo clic y manteniendo presionado mientras mueve el pincel. El objetivo aquí es evitar que la mira en el interior de la herramienta toque el sujeto. Amplíe la imagen si necesita ver detalles más cercanos.
Te recomiendo que hagas trazos cortos con el pincel (recordando soltar el mouse de vez en cuando) para que siempre puedas Deshacer si el pincel va demasiado lejos.
En las áreas más difíciles, es posible que necesite ajustar el tamaño de su pincel a medida que avanza. Para ello, vuelva a visitar la barra de opciones herramientas en la parte superior o utilice [ y ] para ajustar el tamaño del pincel hacia abajo y hacia arriba.
Si cambiar el tamaño del pincel no funciona y está borrando el sujeto, primero deshaga la acción. Después de eso, vaya a la barra de opciones de la herramienta en la parte superior y ajuste el Muestreo a Una vez (el icono central en el conjunto de tres), los Límites a Discontiguo y la Tolerancia a alrededor del 10%. Como resultado de estos ajustes, el pincel solo usará el color debajo de la cruz en ese momento y no volverá a muestrear a medida que avanza.
Borrar fondo en photoshop
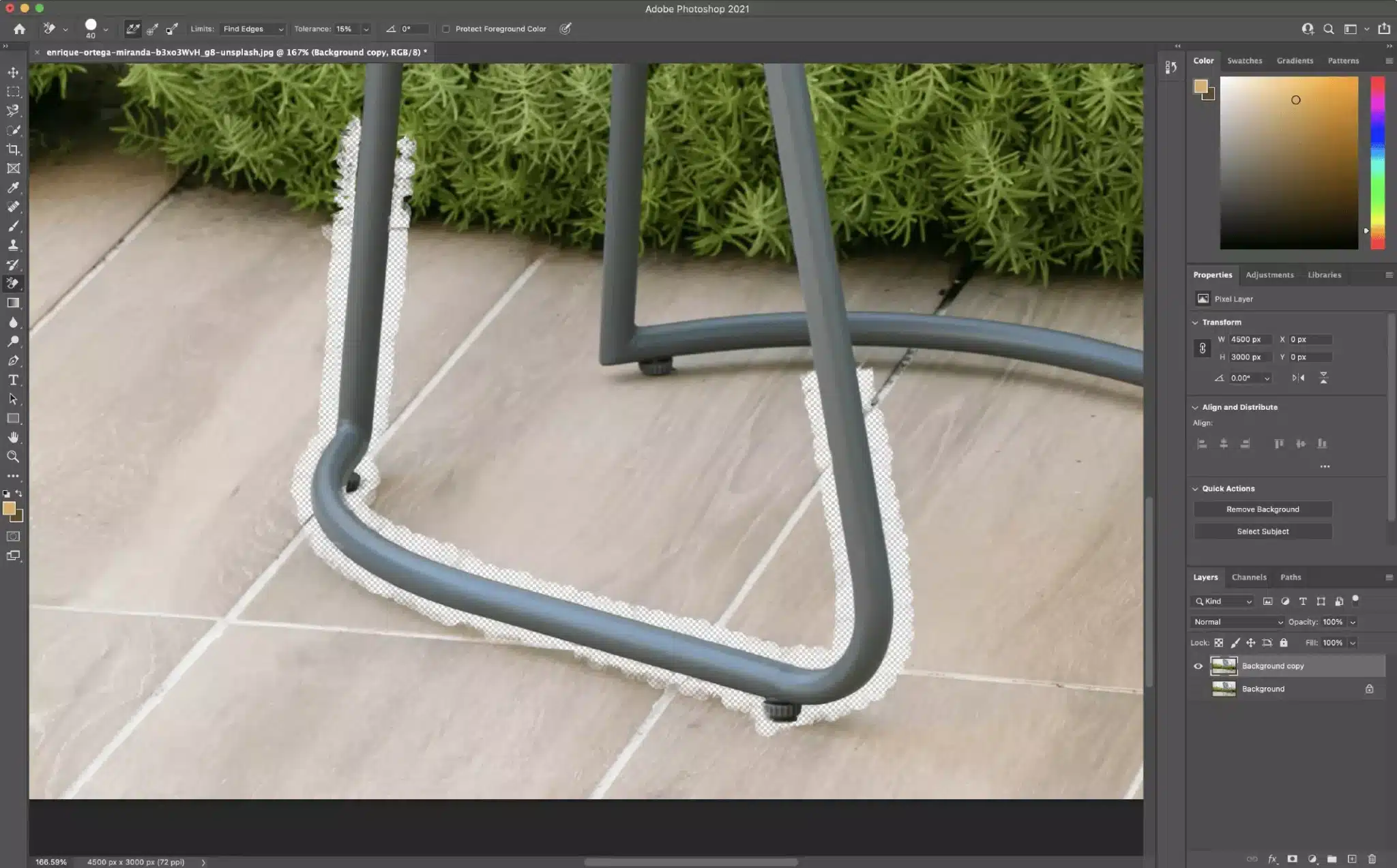
Borrar fondo en photoshop -Borrar fondo en photoshop – Borrar fondo en photoshop – Borrar fondo en photoshop – Borrar fondo en photoshop
Si bien este proceso puede ser rápido o tedioso dependiendo de su imagen, proporciona un buen resultado. Usted tiene el control de determinar qué es y qué no es el tema, y si esto no completa el trabajo, otros métodos mencionados aquí podrían ayudarlo a acercarse al resultado deseado.
Eliminar un fondo en Photoshop con la herramienta Lápiz
Es mejor usarlo cuando: el sujeto y el fondo no están muy contrastados o cuando otras herramientas, como la Acción rápida o la herramienta Borrador de Fondo, mencionadas anteriormente, no producen los resultados deseados. Le brinda el mayor control de todos los métodos enumerados aquí.
La herramienta Lápiz es una de las formas más probadas y verdaderas de eliminar fondos de imágenes en Photoshop. Le da el mayor control sobre el resultado. Sin embargo, debido a que le brinda el mayor control, también puede llevar más tiempo. La herramienta de lápiz requiere paciencia.
Pasos de la herramienta Pluma
Con la imagen abierta en Photoshop, haga clic con el botón derecho en la capa de fondo y haga clic en Duplicar capa. En el cuadro de diálogo que aparece, asigne un nombre a la capa (el que desee) y haga clic en Aceptar. Haga clic en el icono del ojo a la izquierda de la capa original para desactivarla.
Seleccione la herramienta Pluma en la caja de herramientas del lado izquierdo (encima de la herramienta Texto). Para empezar, haz zoom en un área de la imagen. Comience en el borde del sujeto (o en un punto de partida adecuado) y haga clic para iniciar el primer ancla. Luego, comienza a trabajar en torno a tu tema, agregando anclas adicionales para comenzar a delinear tu tema.
Si necesita hacer una línea curva, haga clic, mantenga presionado y arrastre para producir una línea curva, moviendo el mouse para ajustar la curva según sea necesario.
Para ajustar un punto de anclaje o líneas direccionales para un ajuste fino, use la herramienta Selección directa (oculta debajo de la herramienta Selección de trazado) en la caja de herramientas.
Para deshacer un ancla, vaya a Archivo > Deshacer o use el método abreviado de teclado (Comando + Z para macOS, Control + Z para Windows).
Borrar fondo en photoshop
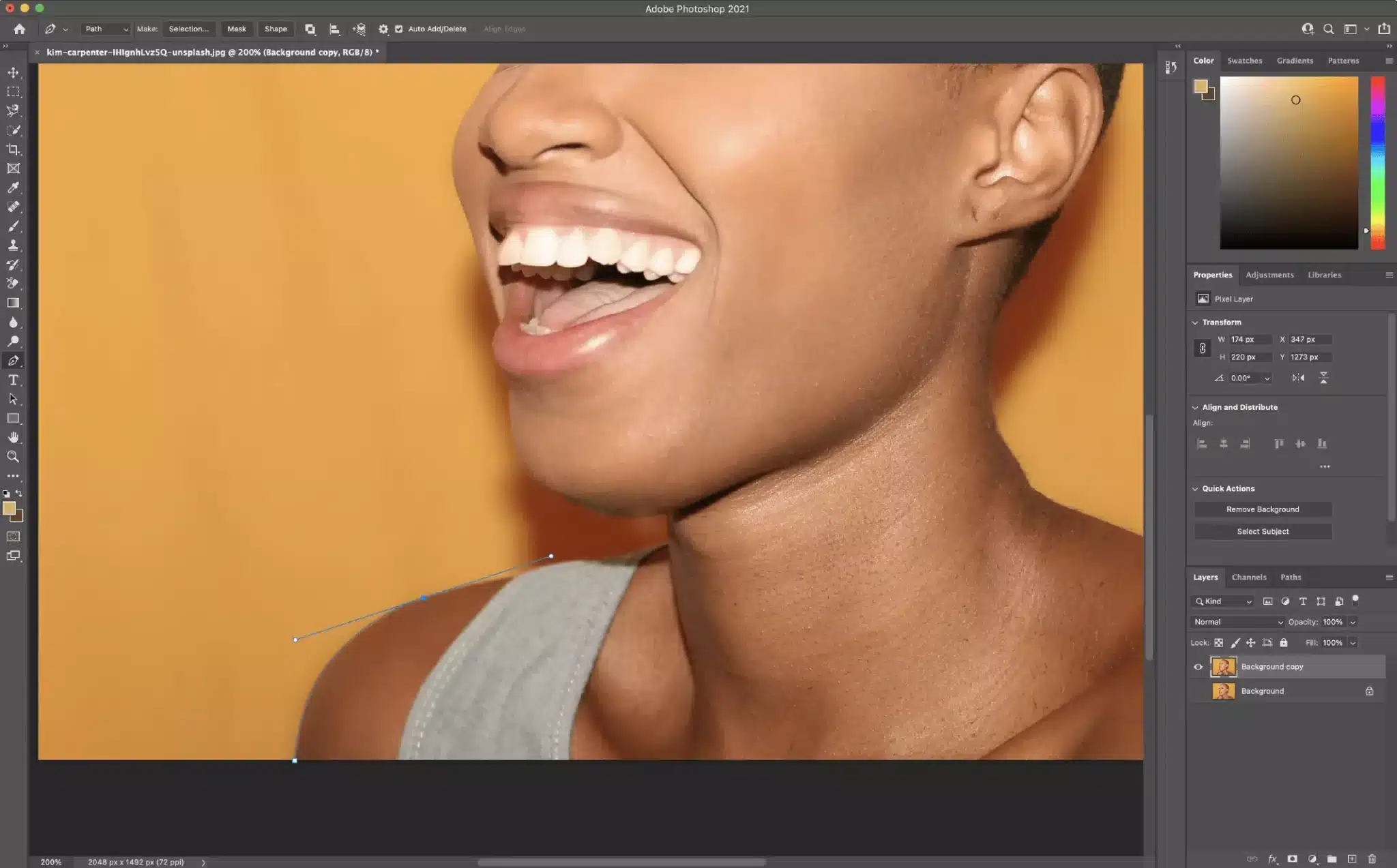
Borrar fondo en photoshop -Borrar fondo en photoshop – Borrar fondo en photoshop – Borrar fondo en photoshop – Borrar fondo en photoshop
Asegúrate de completar el camino una vez que hayas terminado reuniéndote con tu primer punto. Una vez que haya completado la ruta y esté satisfecho con los resultados, querrá guardar la ruta. Vaya a Ventana > Trazados para mostrar el panel Trazados (debería aparecer en el lado derecho de forma predeterminada). Haga clic en el menú de tres barras a la derecha, haga clic en Nueva ruta y asigne un nombre a su ruta. Ahora su ruta se guarda en el panel Rutas.
Borrar fondo en photoshop
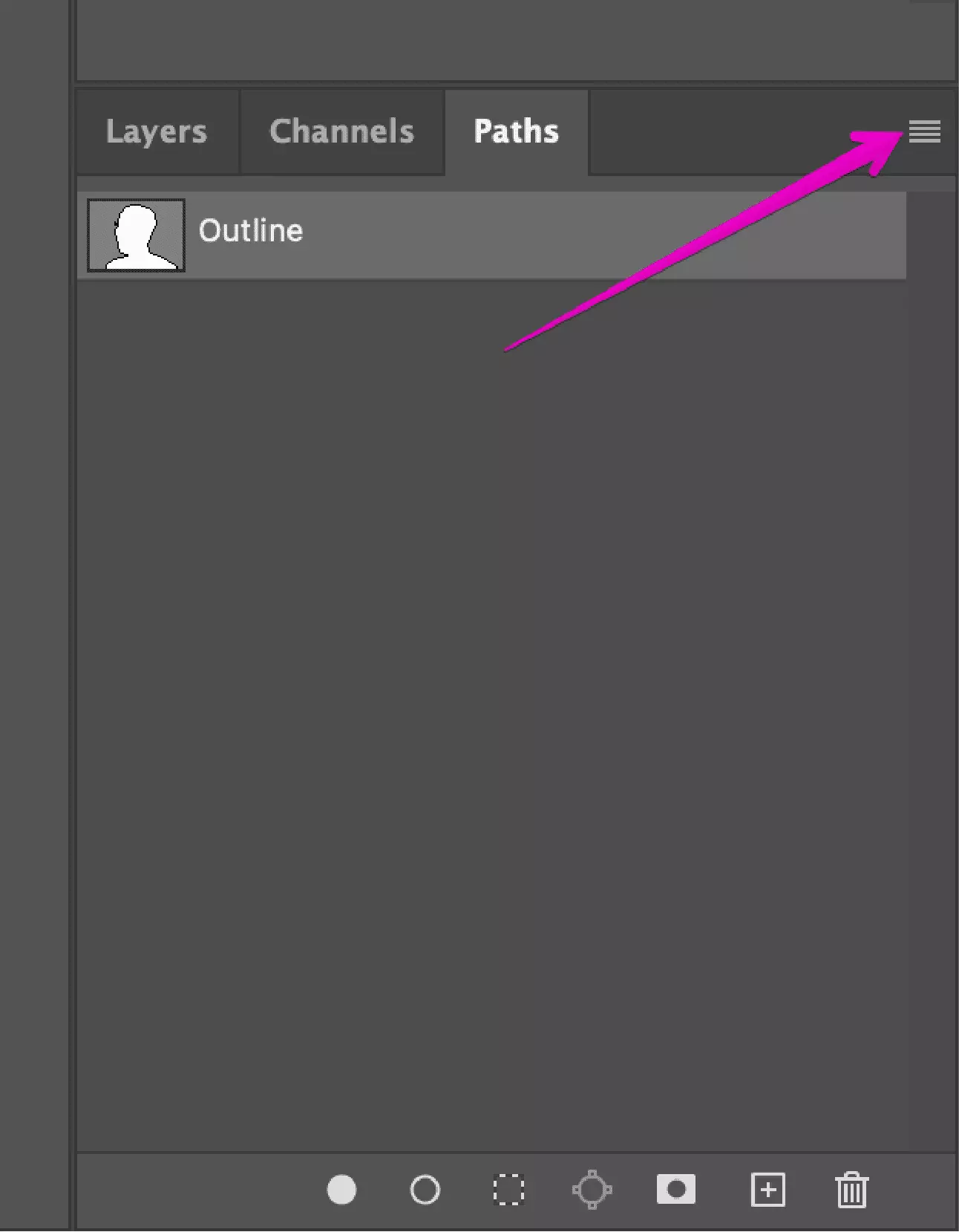
Borrar fondo en photoshop -Borrar fondo en photoshop – Borrar fondo en photoshop – Borrar fondo en photoshop – Borrar fondo en photoshop
A continuación, haga clic con el botón derecho en su nueva ruta en el panel Rutas y seleccione Hacer selección, luego haga clic en Aceptar en el cuadro de diálogo (deje todos los valores predeterminados por ahora). Esto le dará a las hormigas marchantes un esquema de dónde estaba su camino.
Borrar fondo en photoshop
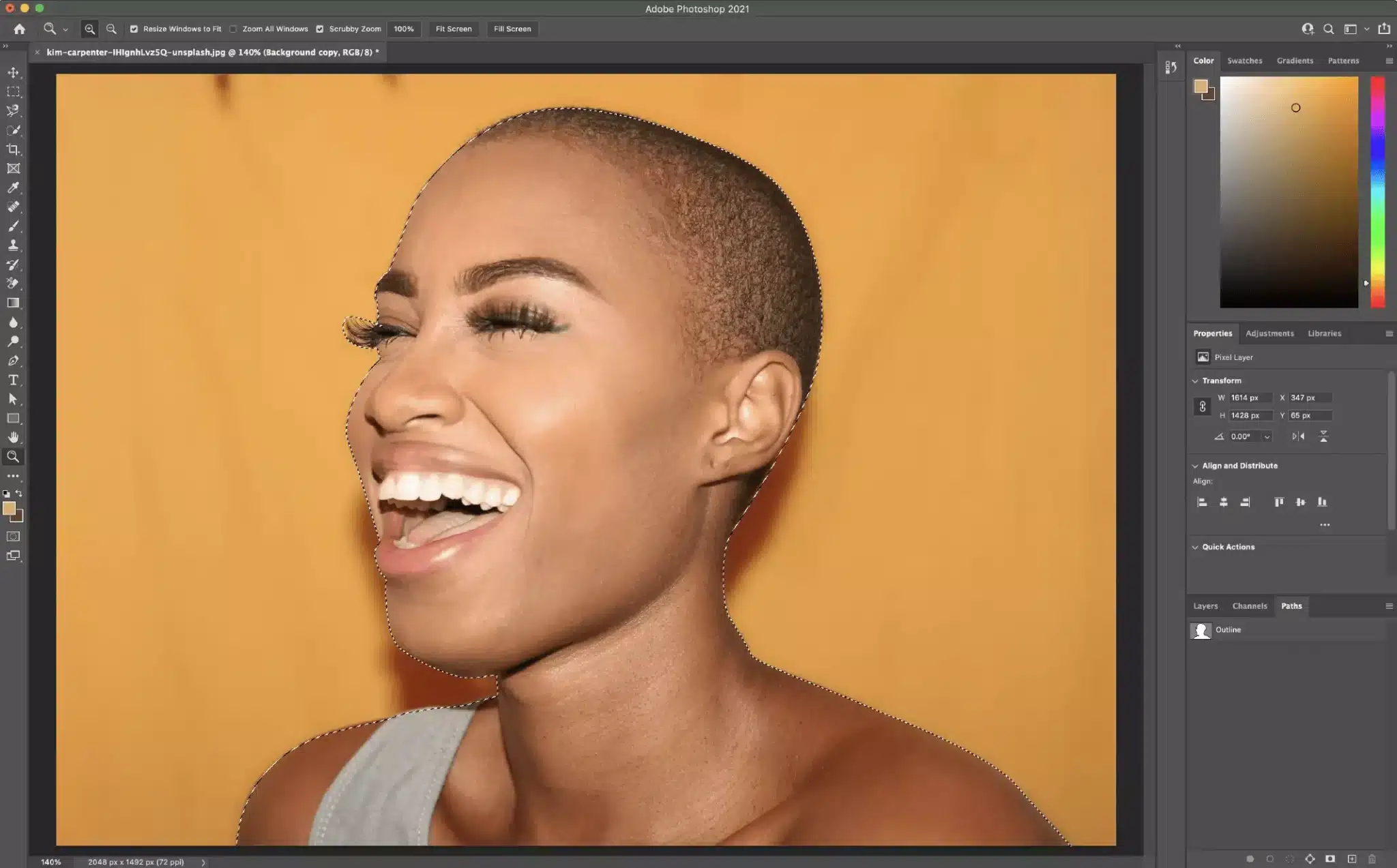
Borrar fondo en photoshop -Borrar fondo en photoshop – Borrar fondo en photoshop – Borrar fondo en photoshop – Borrar fondo en photoshop
Como no queremos eliminar lo que está dentro de la selección, querremos cambiar la selección para que sea todo, excepto el sujeto. Vaya a Seleccionar > Inverso. Verás que las hormigas marchantes ahora están alrededor de toda la imagen y el sujeto, esencialmente seleccionando el fondo.
Para eliminar el fondo, presione Eliminar. Ahora debería ver el fondo a cuadros blanco / gris en lugar de su fondo anterior.
Borrar fondo en photoshop
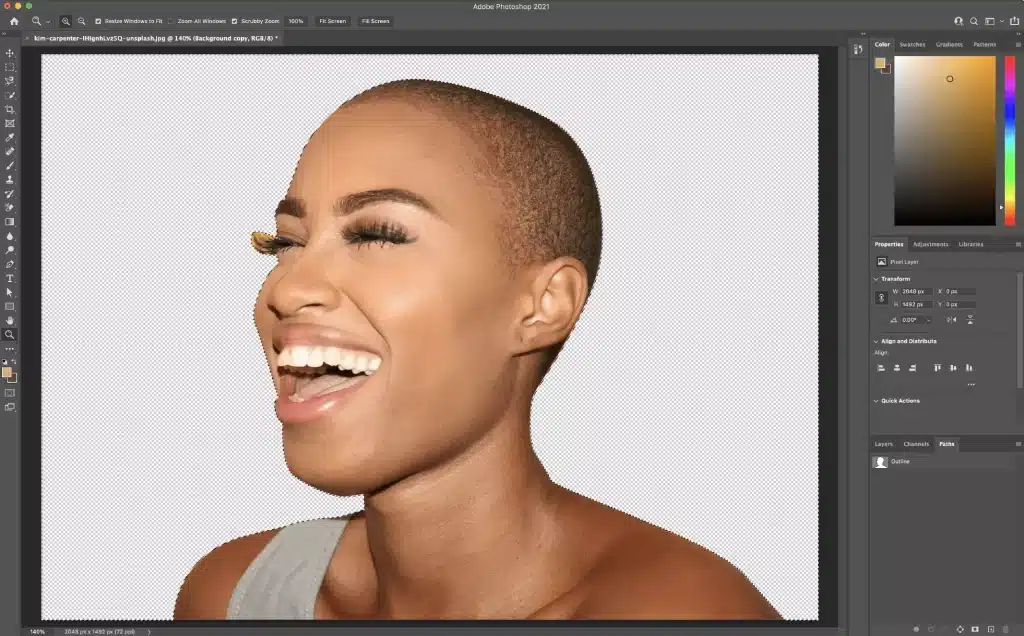
Al igual que con los otros métodos enumerados, es posible que esto no lo lleve al 100%. El uso de una combinación de la herramienta Pluma y otros métodos aquí lo ayudará a acercarse al resultado deseado. (Por ejemplo, usaría un método diferente para ayudar a refinar el área de las pestañas de la mujer en esta foto en particular.)
Eliminar un fondo en Photoshop con la herramienta Lazo magnético
Es mejor usarlo cuando: el sujeto tiene un contraste alto con respecto al fondo y tiene bordes complejos, y cuando desea ahorrar tiempo y hacer que Photoshop detecte el trazado por usted.
Si la herramienta Pluma requiere mucha mano de obra o no desea tomarse el tiempo para dibujar el sujeto, la herramienta Lazo magnético puede ser un buen punto de partida para llevarlo rápidamente a donde necesita estar para que pueda dedicar su tiempo a refinar los detalles.
Pasos de la Herramienta lazo magnético
Con la imagen abierta en Photoshop, haga clic con el botón derecho en la capa de fondo y haga clic en Duplicar capa. En el cuadro de diálogo que aparece, asigne un nombre a la capa (el que desee) y haga clic en Aceptar. Haga clic en el icono del ojo a la izquierda de la capa original para desactivarla.
Seleccione la herramienta Lazo mágico en la caja de herramientas de la izquierda. Empieza a dibujar a lo largo del borde del sujeto con la herramienta. Verás que comenzará a dibujar la ruta para ti a medida que mueves el cursor. La paciencia es la clave aquí, ya que querrás ser lento, constante y deliberado con tus movimientos.
Borrar fondo en photoshop
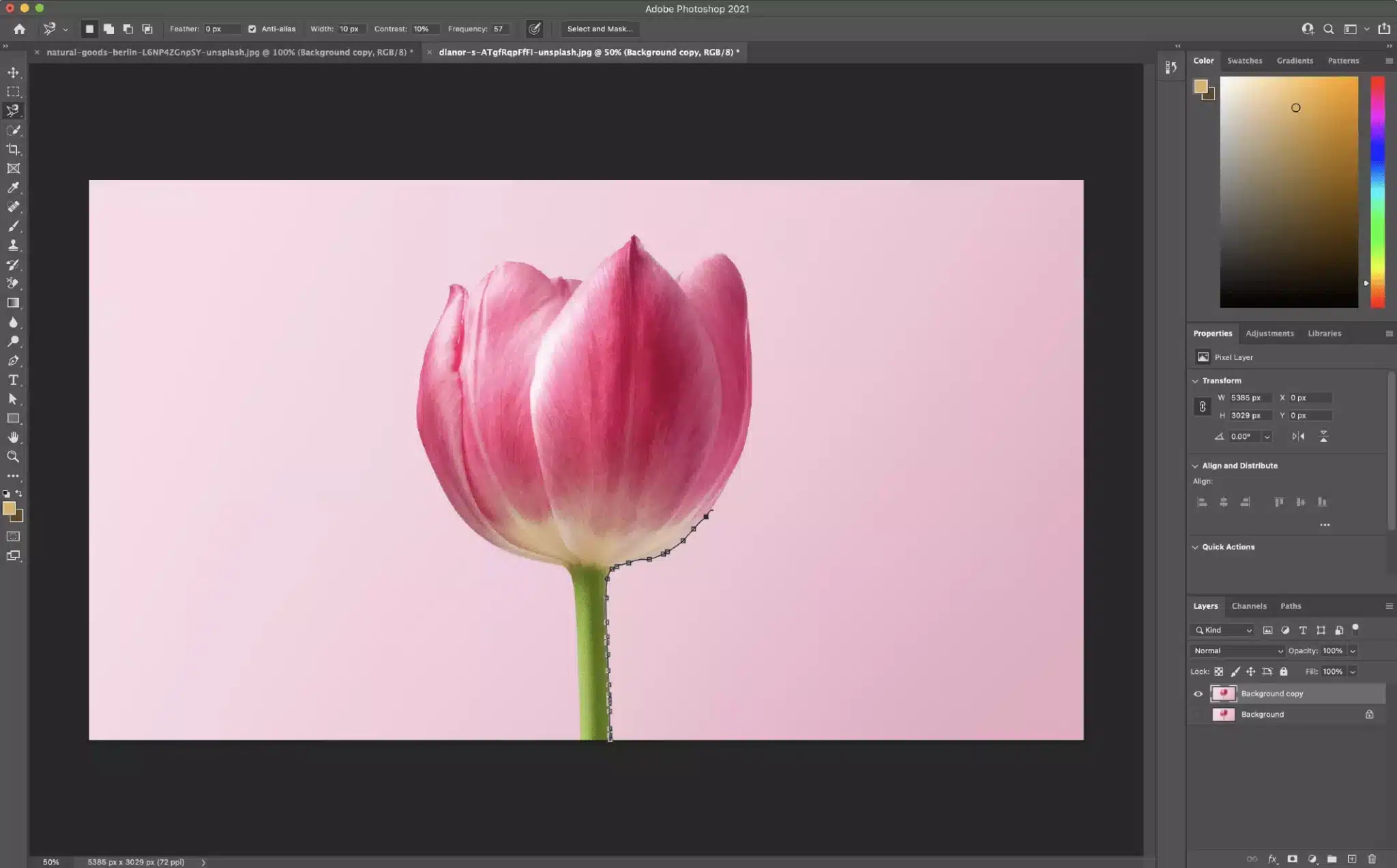
Una vez que haya iniciado la herramienta, deberá rodear el tema por completo y conectarse a su punto de partida. Una vez que hayas regresado al principio, haz clic en el punto de partida. La selección se convertirá en hormigas marchando alrededor de su selección.
Borrar fondo en photoshop
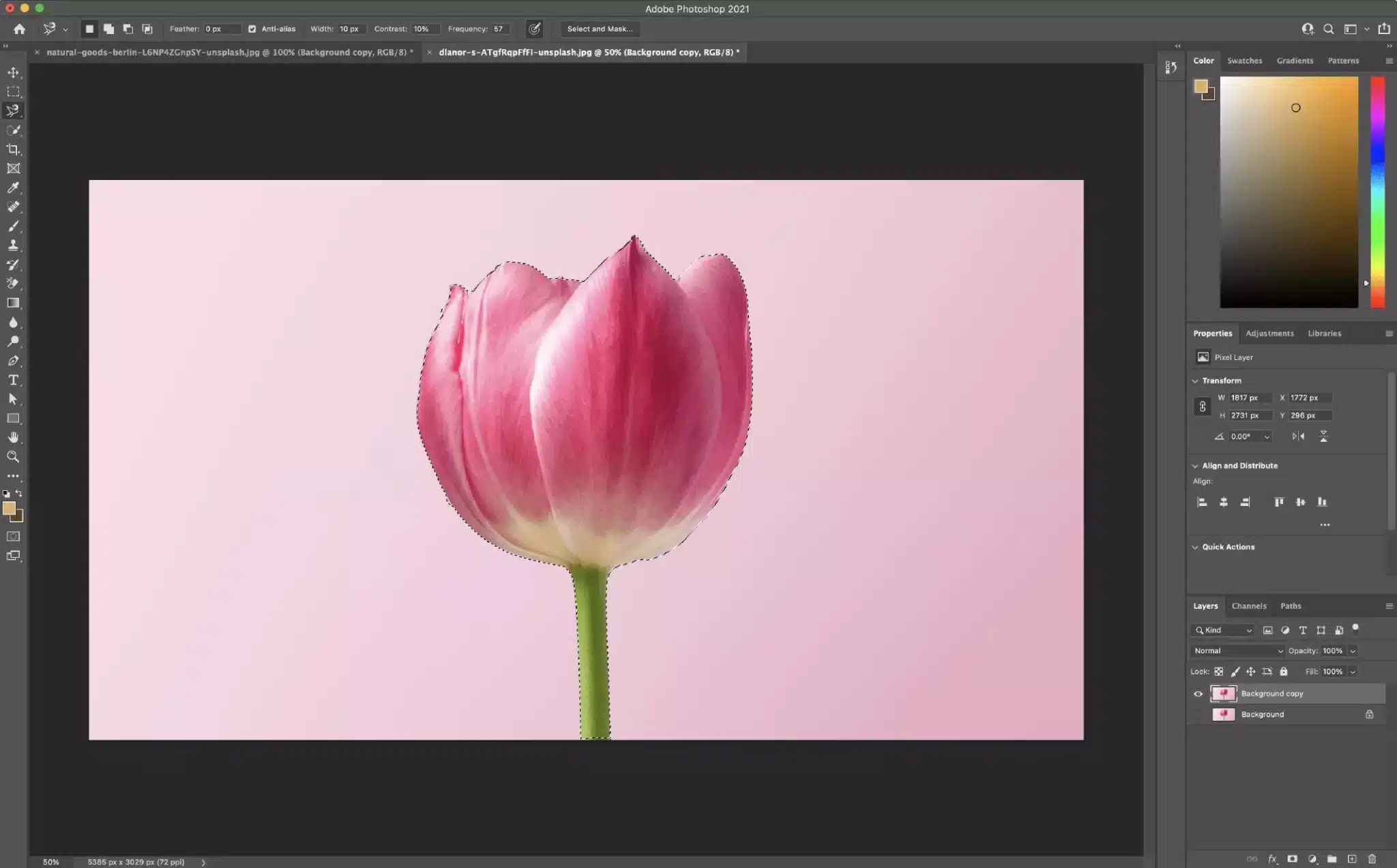
Para guardar la selección, vaya a Selección > Guardar selección y asígnele un nombre.
Para eliminar el fondo, vaya a Seleccionar > Invertir para invertir las hormigas que marchan (ahora deberían correr alrededor del borde de la imagen y su sujeto). Haz clic en eliminar. Ahora debería ver el fondo a cuadros blanco / gris en lugar de su fondo anterior.
Si sientes que necesitas hacer ajustes en la selección, puedes retroceder un par de pasos y rehacerlos para obtener mejores resultados, o usar una combinación de otras técnicas enumeradas en este artículo para acercarte al resultado deseado.
Eliminar un fondo en Photoshop con la herramienta selección rápida
Es mejor usarlo cuando: el sujeto está algo contrastado y / o la imagen tiene detalles «tenues» o intrincados, o cuando desea ahorrar tiempo y necesita una precisión decente y la capacidad de refinar rápidamente.
La herramienta de selección rápida es quizás mi método favorito aquí porque es la forma más rápida de seleccionar un tema y permite refinamientos más rápidos. También se puede usar en una gama mucho más amplia de fotos posibles que otros métodos enumerados aquí, porque funciona detectando cambios de color para determinar dónde debe estar la selección.
Pasos de la Herramienta de Selección Rápida
Pasos, Eliminación de una Imagen de fondo con la Herramienta de Selección Rápida
Duplicar la capa de imagen
Con la imagen abierta en Photoshop, haga clic con el botón derecho en la capa de fondo y haga clic en Duplicar capa. En el cuadro de diálogo que aparece, asigne un nombre a la capa (el que desee) y haga clic en Aceptar. Haga clic en el icono del ojo a la izquierda de la capa original para desactivarla.
Seleccione la herramienta de Selección rápida
Seleccione la herramienta Selección rápida en la caja de herramientas de la izquierda (puede estar oculta debajo de la herramienta Selección de objetos).
Pintar el sujeto de la imagen
Con la herramienta, comienza a pintar el sujeto. Verás que las hormigas marchantes comienzan a aparecer mientras pintas. Para ajustar el tamaño de la herramienta, use las teclas [ o ] para disminuir o aumentar el tamaño.
Borrar fondo en photoshop
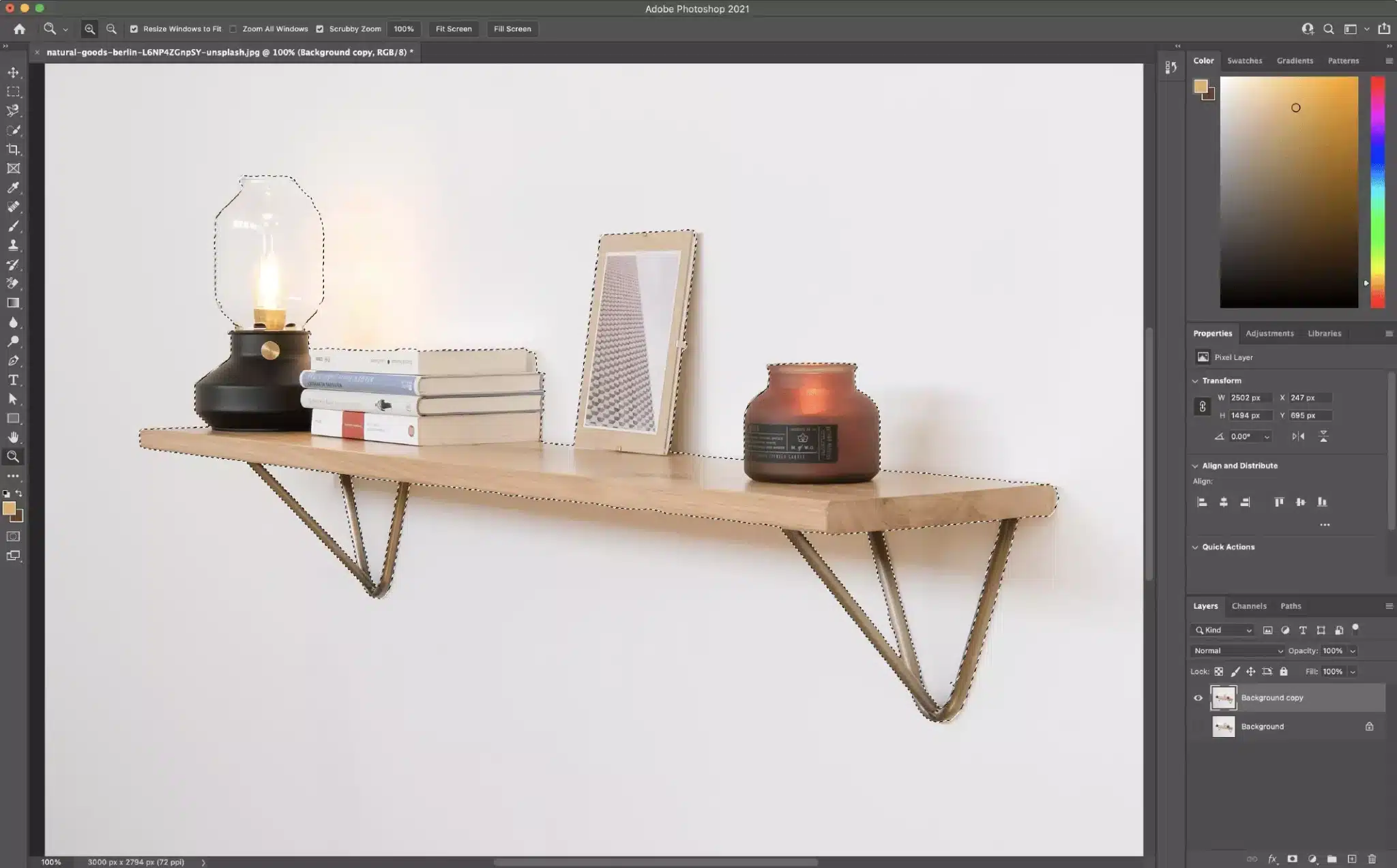
Limpiar la ruta de selección
Si descubre que ha pintado fuera del sujeto, haga clic y mantenga presionada la tecla Opción (macOS) o la tecla Alt (Windows) y verá que el centro de la herramienta cambia de un símbolo + a un símbolo -, lo que indica que ahora se eliminará de la selección. Pinte la parte de la selección que desea eliminar mientras mantiene presionada la tecla Opción/Alt.
Guarda tu selección
Para guardar la selección, vaya a Seleccionar > Guardar selección y asígnele un nombre. Esto es en caso de que quiera regresar y hacer ajustes.
Eliminar el fondo
Para eliminar el fondo, vaya a Seleccionar > Invertir para invertir las hormigas que marchan (ahora deberían correr alrededor del borde de la imagen y su sujeto). Haz clic en eliminar.
Si descubres que te has perdido un lugar o necesitas más mejoras, puedes retroceder un par de pasos para realizar el refinamiento y volver a guardar tu selección e intentarlo de nuevo.
Borrar fondo en photoshop
-

 Actualidad1 semana ago
Actualidad1 semana agoA la PRENSA de ODEBRECHT no les interesa la seguridad sino la mermelada y las consultorias
-

 Actualidad1 semana ago
Actualidad1 semana agoNuevo ministro del Interior Julio Díaz Zulueta, con tremendo roche.
-

 Actualidad2 días ago
Actualidad2 días ago¿Gobierno pretende limitar labor de la prensa en estado de emergencia, dictando pautas?
-

 Uncategorized2 días ago
Uncategorized2 días ago¿QUÉ ES EL HOMBRE? Enfoque integral sobre la naturaleza humana




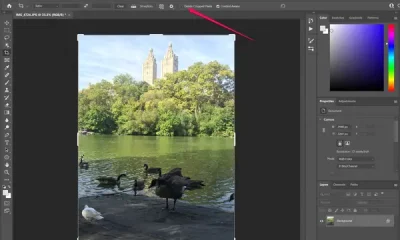










![Peligra CUSCO alerta experto Mundial en Explosivos [VIDEO] 170](https://pysnnoticias.com/wp-content/uploads/2021/10/MINIATURA-CASO-CUSCO-80x80.png)













