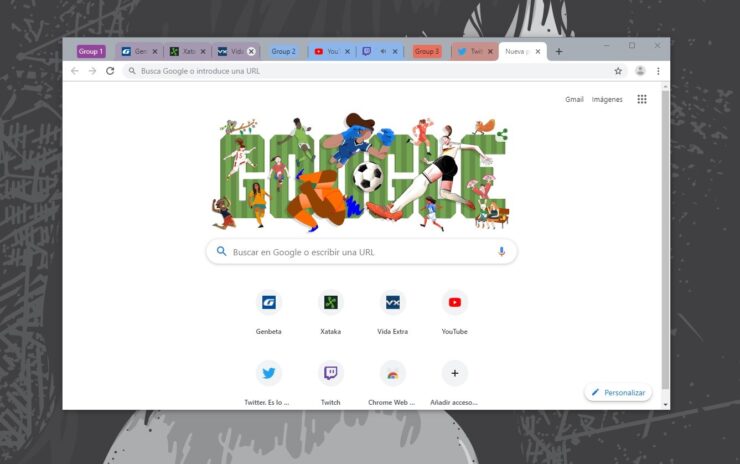
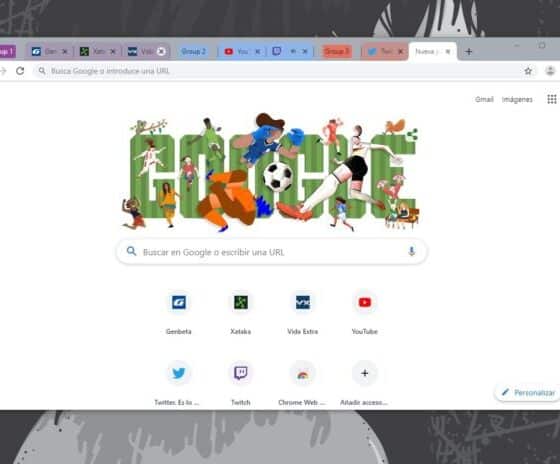
Consejos Web
AGRUPAR PESTAÑAS CHROME > DEMASIADO FÁCIL ◀︎lll
Agrupar pestañas chrome. Por lo general, tengo al menos media docena o más de proyectos en marcha a la vez: puedo estar escribiendo o actualizando varias piezas cortas, editando una o dos más, preparándome para que Apple o Google o alguna otra compañía anuncien lo último y lo mejor, o lidiando con algún otro proyecto
Cada uno de estos proyectos generalmente involucra varias pestañas en mi navegador Chrome: una para el artículo en sí, varias para las fuentes en línea que necesito leer o vincular, y tal vez también un documento u hoja de cálculo que estoy compartiendo con mi equipo. Y eso sin contar las pestañas de mis cuentas de correo electrónico (trabajo y personales), calendarios (lo mismo) y otras redes sociales.
Agrupar pestañas chrome
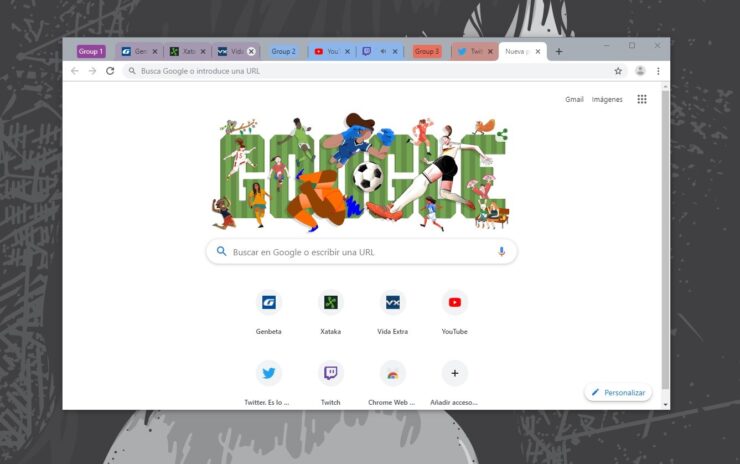
chrome://flags -tab groups save – bookmark tab group chrome – save tab groups chrome android – como guardar pestañas abiertas en chrome
Agrupar pestañas chrome muy fácil
Érase una vez, habría tenido que crear marcadores para todas esas pestañas si quisiera mantenerlas en algún tipo de orden. Pero en estos días, la agrupación de pestañas es lo que me mantiene cuerdo. Si también tiende a recopilar pestañas en su navegador Chrome, aquí le mostramos cómo puede usar los grupos de pestañas para mantener las cosas al menos un poco bajo control.
Cómo crear un grupo de pestañas
Agrupar pestañas chrome
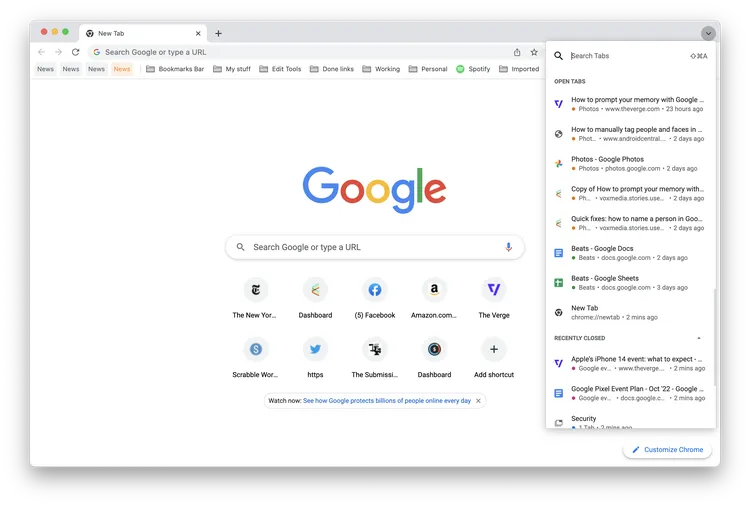
pestañas en google chrome cómo – grupos de pestañas chrome – grupo de pestañas en google – los grupos de pestañas en – pestañas de chrome y personaliza – Agrupar pestañas chrome – Agrupar pestañas chrome – Agrupar pestañas chrome – Agrupar pestañas chrome
Elija una de las pestañas que desea incluir en un grupo (cualquiera lo hará) y haga clic con el botón derecho en ella.
Seleccione Agregar pestaña al Grupo > Nuevo Grupo
Escriba el nombre del nuevo grupo, elija un color y presione Retorno.
Haga clic y arrastre las pestañas que desee en el grupo hacia la nueva etiqueta; ahora estarán subrayadas con el nuevo color, lo que indica que forman parte del grupo. También puede usar hacer clic en una pestaña y luego usar Ctrl-clic o Mayús-clic para elegir varias pestañas y moverlas al grupo.
También puede hacer clic y arrastrar pestañas fuera del grupo.
Ahora, cuando no esté usando esas pestañas en particular, simplemente haga clic en la etiqueta, y todas sus pestañas se colapsarán en la etiqueta, fuera de la vista y fuera de la mente. Una vez que necesite volver a usarlos, simplemente haga clic en la etiqueta nuevamente.
Administre sus grupos de pestañas
Agrupar pestañas chrome
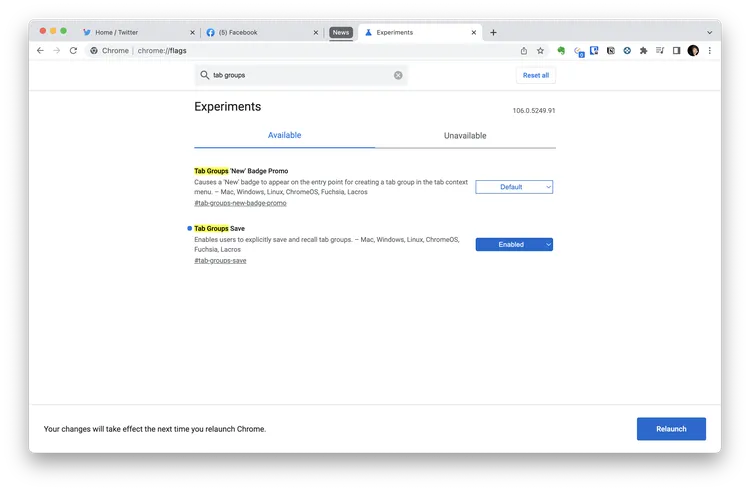
Agrupar pestañas chrome – Agrupar pestañas chrome – Agrupar pestañas chrome – Agrupar pestañas chrome – grupos de pestañas chrome
Hay varias formas de administrar el grupo de pestañas haciendo clic con el botón derecho en la etiqueta y seleccionando características en el
menú desplegable
Seleccione Nueva pestaña en el grupo para crear una pestaña nueva sin usar.
Seleccione Desagrupar para quitar la etiqueta de grupo, pero mantenga las pestañas
Seleccione Cerrar grupo para quitar la etiqueta y cerrar todas las pestañas del grupo
Selecciona Mover grupo a una nueva ventana para well bueno, ya sabes.
Vuelva a abrir el grupo de pestañas
Si ha cerrado recientemente un grupo de pestañas, de modo que todas las pestañas ya no estén activas, y luego se arrepintió, puede buscar las pestañas en el grupo y restaurarlas.
Haga clic en el icono de pestañas de búsqueda (es la pequeña flecha hacia abajo en la esquina superior derecha del navegador).
Desplázate hacia abajo hasta Cerrado recientemente.
Busque pequeños puntos de colores debajo de los nombres de las pestañas: serán del mismo color que la etiqueta y, junto a ellos, estará el nombre de la etiqueta que asignó. Si bien no podrá abrir todas las pestañas a la vez, si hace clic en ellas, se volverán a abrir una a la vez como parte de su grupo.
Agrupar pestañas chrome
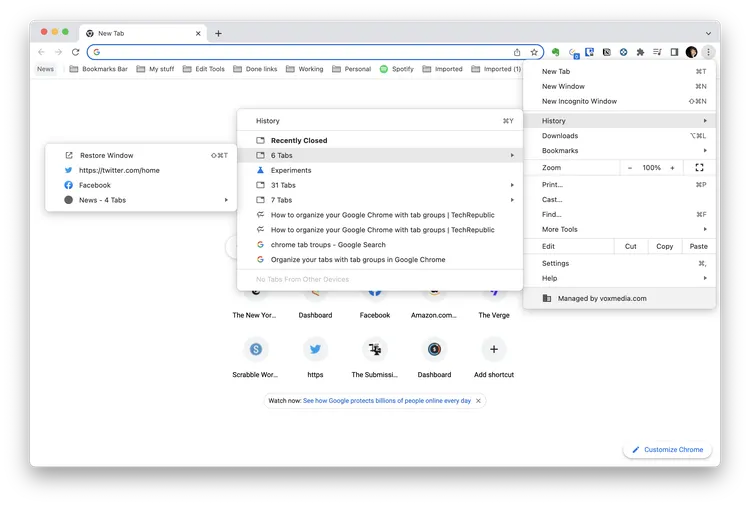
Agrupar pestañas chrome
-

 Mejores Hoteles5 días ago
Mejores Hoteles5 días agoMejores Hoteles 💖
-

 Apuestas Online4 horas ago
Apuestas Online4 horas agoJuego Tragamonedas Online 2025 🤑 10 MEJORES
-

 Actualidad6 días ago
Actualidad6 días ago¿Gobierno pretende limitar labor de la prensa en estado de emergencia, dictando pautas?
-

 Uncategorized6 días ago
Uncategorized6 días ago¿QUÉ ES EL HOMBRE? Enfoque integral sobre la naturaleza humana










![Peligra CUSCO alerta experto Mundial en Explosivos [VIDEO] 140](https://pysnnoticias.com/wp-content/uploads/2021/10/MINIATURA-CASO-CUSCO-80x80.png)
















