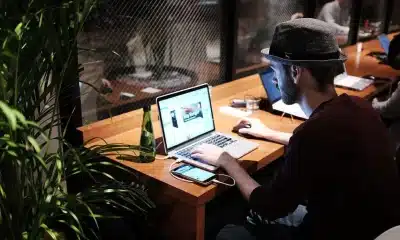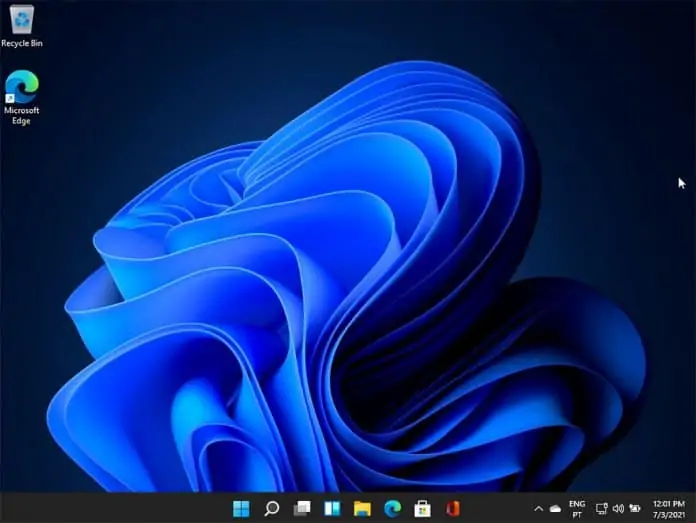
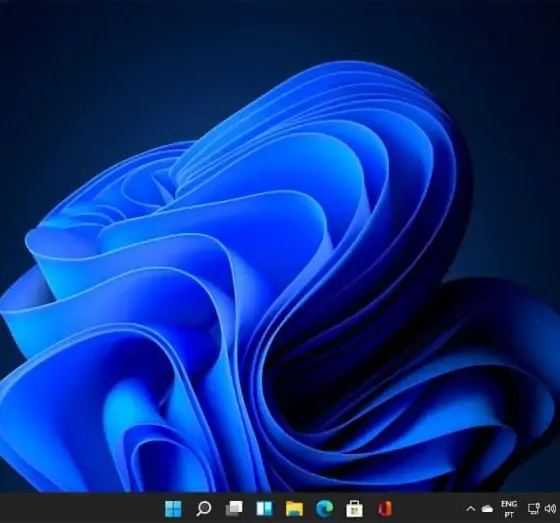
Consejos Web
Windows 11: Cómo resolver el error 0x800f0922 para actualizar
Windows 11. Es aconsejable actualizar periódicamente las ventanas si desea mantener su sistema libre de errores y aprovechar las nuevas características que llegan de Microsoft. Aunque la mayoría de las actualizaciones se instalan sin ningún problema, algunas de ellas pueden mostrar errores durante la instalación.
El error de actualización de ventanas 0x800f0922 es uno de los muchos que puede encontrar al actualizar ventanas 11. Sin embargo, tiene solución. Así que vamos a explicarte cómo deshacerte de este problema.
Windows 11
Windows 11: Cómo resolver el error 0x800f0922 actualizando
Aplicación de Windows para solucionar problemas
Las ventanas vienen con un asistente para la corrección de errores en las ventanas de actualización. En muchos casos puede ayudar a identificar el problema que impide actualizaciones de ventanas. Es cierto que puede que no solucione todos los problemas de actualización; sin embargo, puede resolver muchos de ellos.
En primer lugar en la búsqueda escribir ventanas actualizar problemas o bien buscar y solucionar problemas de actualización de ventanas. Aparecerá una aplicación que se abrirá.
Windows 11
A continuación y en la ventana que aparece simplemente haga clic en Siguiente.
Windows 11
Después la aplicación comprobará si existen problemas y en caso afirmativo los resolverá.
Después de eso, simplemente ejecute la actualización de ventanas nuevamente y verifique si la situación se ha resuelto.
Sistema de verificación de archivos
Hay varias causas posibles para este código de error, pero la más común es un problema temporal o un archivo de sistema dañado. En este caso, deberá utilizar una herramienta integrada llamada System File Checker para reparar los archivos dañados. El procedimiento para realizar esta herramienta es el siguiente:
SFC / Scanner
Para ello escribe en la búsqueda línea de comandos. Luego elija la opción Ejecutar como administrador.
Es que para ejecutar este servicio es necesario tener este tipo de privilegios.
Windows 11
Luego, en la nueva ventana, simplemente coloque el comando y espere a que finalice el proceso.
Windows 11
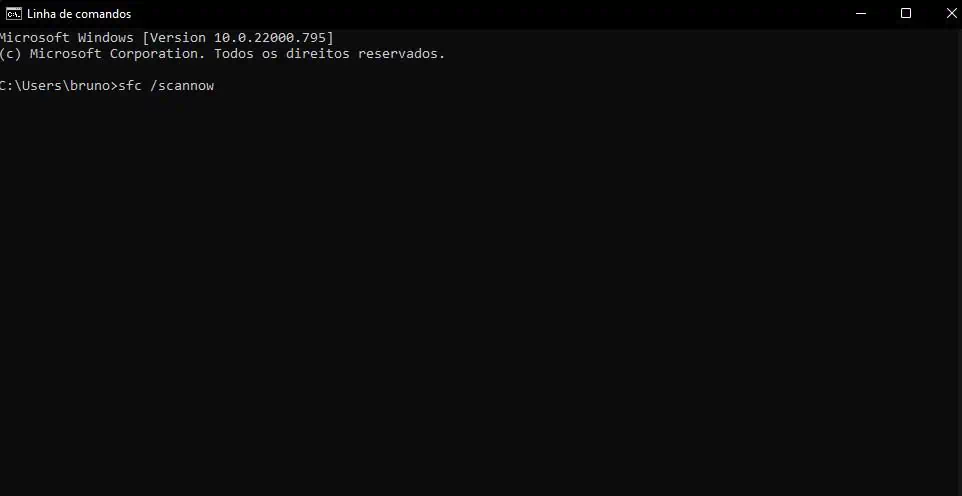
Windows 11
Dependiendo del espacio ocupado y del tamaño del disco, puede tardar más o menos tiempo.
Cuando el proceso haya terminado, se nos informará de lo que se ha reparado.
Puede realizar otras tareas mientras el sistema verifica los datos. Después de completar el proceso, reinicie su computadora e intente actualizar las ventanas nuevamente.
Si el problema continúa, debe ejecutar el análisis DISM para reparar las imágenes del sistema dañadas y restaurar los archivos del sistema. Así que regrese a la búsqueda y vuelva a ejecutar la línea de comando con privilegios de administración.
Sin embargo, ahora debe ejecutar el comando:
Dism.exe / online / cleanup-image / scanhealth
Dism.exe / online / cleanup-image / restorehealth
Reiniciar los servicios importantes
Esta solución requiere que reinicie ciertos servicios cruciales de actualización de ventanas que no están funcionando. Los pasos son los siguientes:
En primer lugar tenemos que ir al cuadro de búsqueda y elegir los servicios.
Windows 11
Luego, en los servicios, simplemente busque actualizaciones de ventanas
Windows 11
A continuación, haga clic con el botón derecho del ratón y seleccione Propiedades. En el tipo de arranque seleccione automático. A continuación, elija Iniciar.
Luego haga clic para aplicar y luego en aceptar
Sin embargo, es una buena idea hacer lo mismo con otro servicio. Más específicamente el servicio de transferencia Inteligente en segundo plano.
Restablecer los componentes de la actualización de ventanas
Los Componentes de actualización de ventanas dañados a menudo pueden causar errores de actualización. Para solucionar este problema, debe restablecer todos los componentes de la actualización y volver a intentar actualizar el sistema operativo.
Así que abre de nuevo la línea de comandos con privilegios de administración Como hemos explicado anteriormente.
Luego deberá ejecutar los comandos:
net stop bits
Siguiente net stop
net stop appidsvc
net stop cryptsvc
Uno a la vez, por supuesto, y siempre presionando Enter después de ingresar cada uno.
Ahora tendrá que ejecutar otro comando:
Ren % systemroot% \ distribución de programas.old
y entonces
Ren % systemroot% \ System32 \ catroot2 catroot2.old
A continuación, debe reiniciar los servicios que ha detenido:
net start bits
Después net start
net start appidsvc
Por fin net start cryptsvc


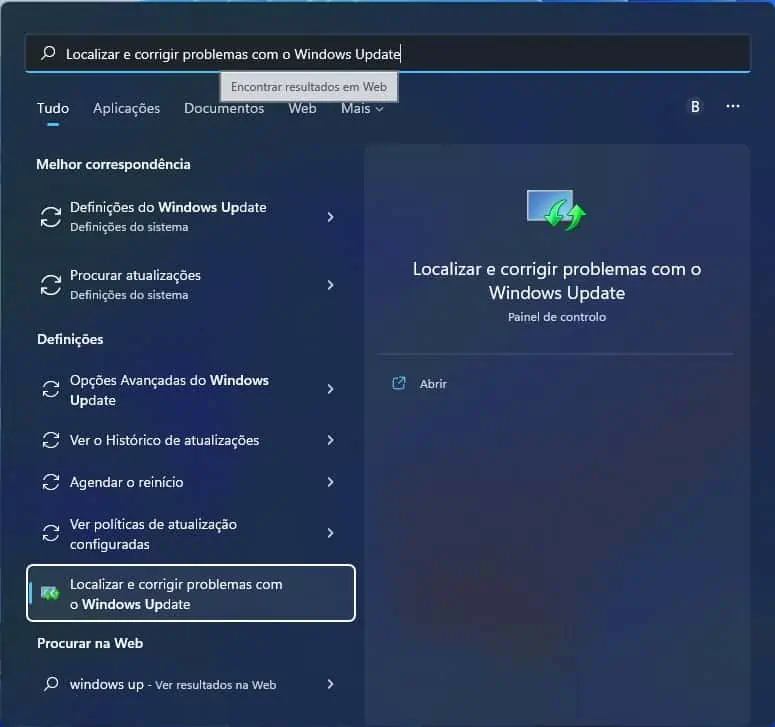
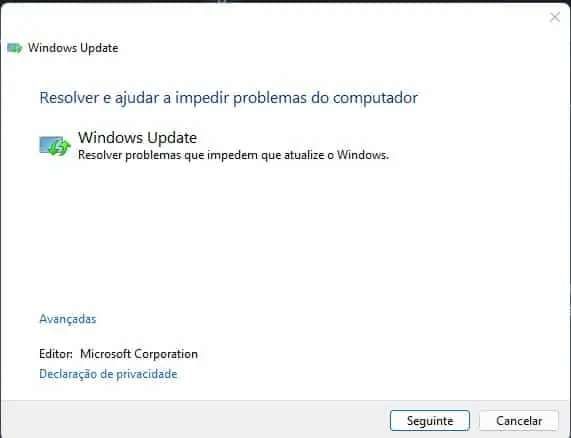
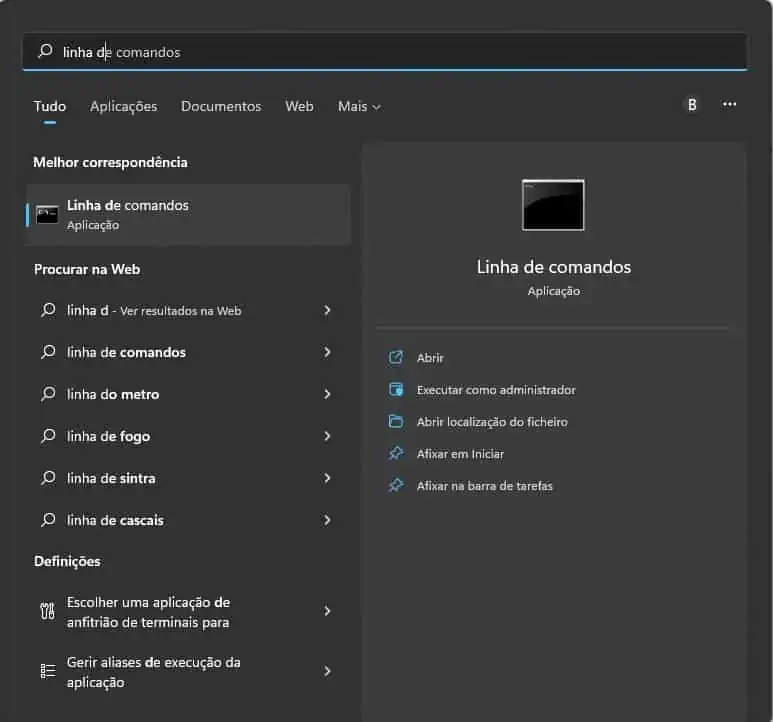
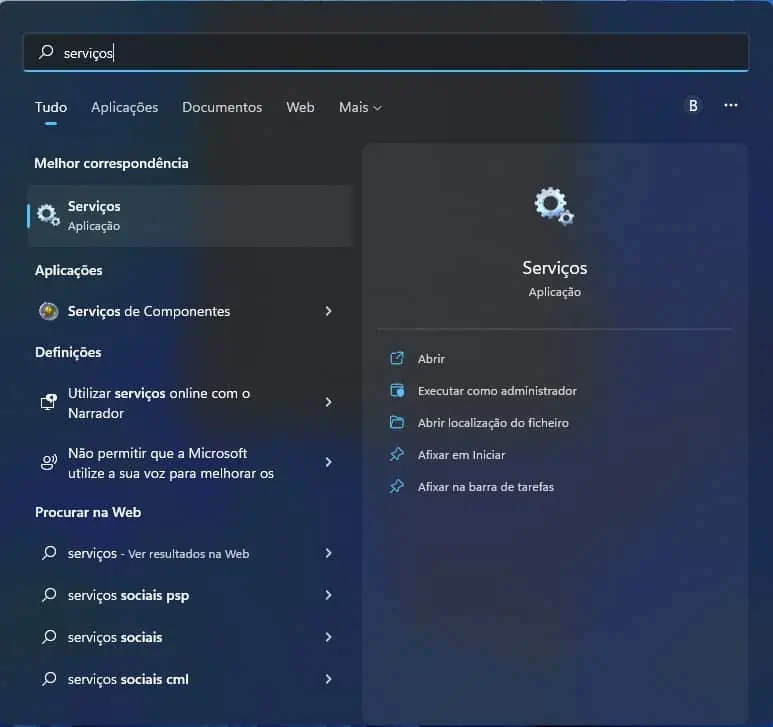
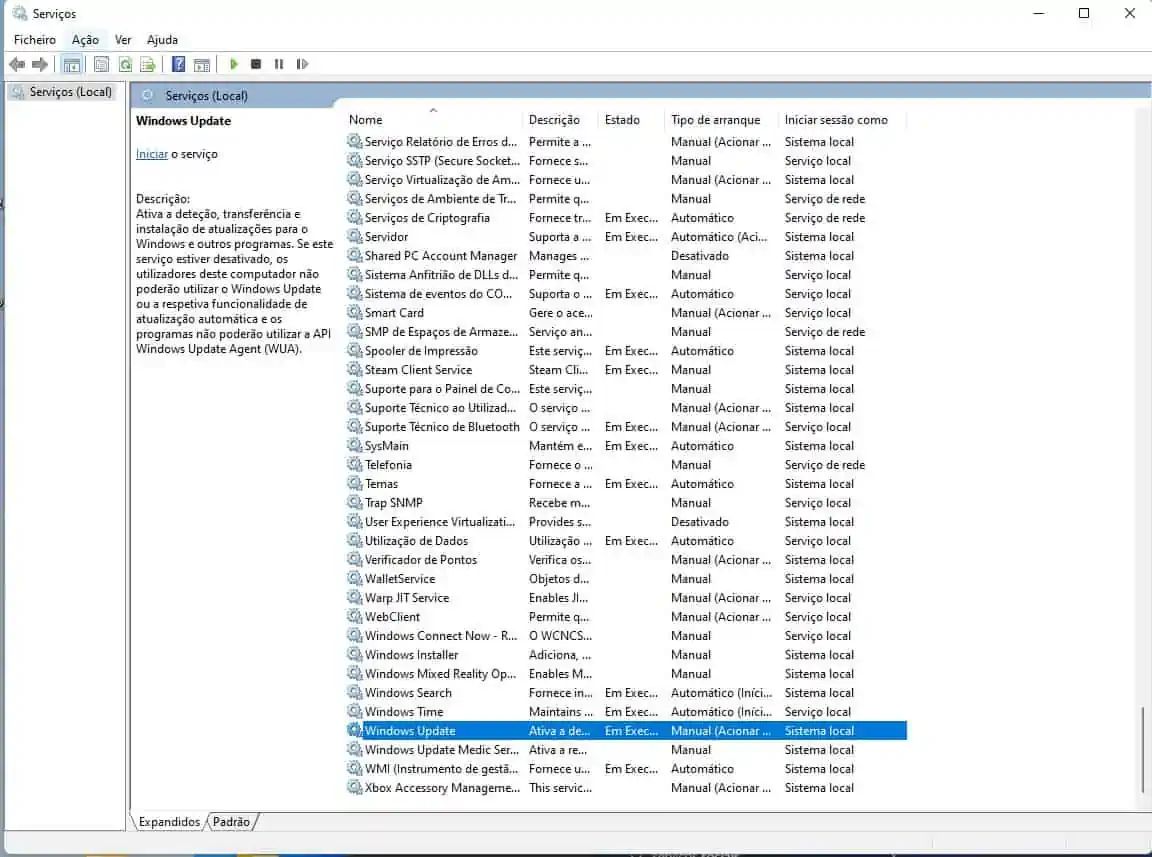









![Peligra CUSCO alerta experto Mundial en Explosivos [VIDEO] 136](https://pysnnoticias.com/wp-content/uploads/2021/10/MINIATURA-CASO-CUSCO-80x80.png)