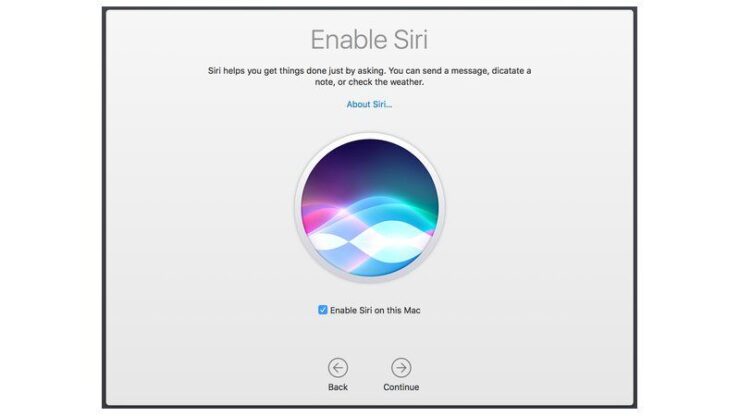
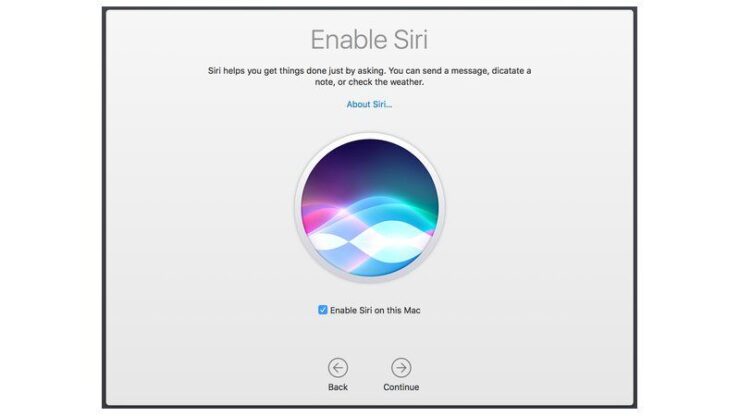
Tecnologia
Cómo utilizar Siri en el Mac
Cómo utilizar Siri en el Mac
Bienvenido a nuestra guía completa de Siri en el Mac, en el que podemos abarcar todo lo que necesitas saber sobre el control de voz, asistente introducido con macOS Sierra en 2016 y mejorado en la Sierra Alta. Vamos a explicar todo, desde la configuración de Siri en primer lugar, a la amplia gama de comandos puede responder.
vamos a ver cómo utilizar Siri, además de cómo obtener lo mejor de ella, e incluir un par de trucos que usted puede no saber acerca de, incluyendo cómo activar Siri con el «Hey Siri» de comandos, y cómo utilizar Siri para hacer las tareas diarias en tu Mac más fácil.
Cómo configurar Siri en Mac
Cuando la instalación de macOS, o la creación de un nuevo Mac, se le preguntará si desea Activar Siri.
Resalte el tickbox marcado «Activar Siri en este Mac» y haga clic en Continuar.
Si usted ha omitido este paso cuando la configuración de seguridad de tu Mac, siga estos pasos para configurar Siri en tu Mac:
- Abra Preferencias del Sistema.
- haga Clic en Siri.
- haga Clic en la casilla junto a Permitir Pedir a Siri para que aparecerá una marca.
Leer a continuación: Siri solución de problemas, además aquí es cómo utilizar Siri en el iPhone.
Cómo activar Siri en un Mac
Hay no menos de cinco maneras para empezar a Siri en un Mac, y aquí están:
- Pulsada la tecla Cmd+Espacio de alrededor de dos segundos (si no tienen la clave para un rato se acaba de desencadenar Spotlight). Este es el valor predeterminado, se puede cambiar a la Opción/Alt+Espacio o elegir una combinación de teclas personalizadas, vamos a mostrar cómo hacerlo a continuación.
- Si usted está usando los auriculares de Apple, y que están conectados a tu Mac, presione y mantenga la línea de la mitad botón del Micrófono.
- haga Clic en el punto de mira icono en el Dock.
- haga Clic en el icono de la barra de menú en la parte superior derecha del escritorio.
- haga Doble clic en el Siri icono en la lista de Aplicaciones del Buscador.
Golpear la tecla Esc para cerrar Siri.
Cómo crear un atajo de teclado para Siri
El atajo de teclado predefinido de opciones para la activación de Hey Siri son Comando + Espacio o Opción + Espacio. Usted puede cambiar entre los dos en las Preferencias del Sistema. También puede configurar su propio combo de teclado personalizados, aquí y rsquo;s cómo
- Ir a Preferencias del Sistema y abrir Siriís de preferencias del sistema.
- haga Clic en las flechas al lado de Teclado de acceso directo y seleccione Personalizar.
- Pulse las teclas que desea asignar para el acceso directo (asegúrese de no utilizar una combinación que son propensos a usar para otra función).
Ahora, cuando usted desea para activar Siri puede usar esta combinación de teclas.
Cómo utilizar Hey Siri en tu Mac
Si usted quiere activar Hey Siri en tu Mac en la misma manera como lo hace en su iPhone, puede hacerlo, pero de it’s no es una opción por defecto. Usted necesidad de utilizar el dictado de las opciones de Accesibilidad del sistema de preferencias para activar el Siri en tu Mac con tu voz, en lugar de la estándar de método abreviado de teclado o un clic el Siri icono en el menú.
- Ir a Preferencias del Sistema y abrir Siriís de preferencias del sistema.
- Siguiente método Abreviado de Teclado para elegir Personalizar (usted can’t usar marchitar de las opciones de ajuste, Mantenga pulsada la tecla Comando + Espacio o Mantenga pulsada la tecla Opción + Espacio).
- Pulse las teclas que desea asignar para el acceso directo (asegúrese de no utilizar una combinación que son propensos a usar para otra función).
- Ahora, vaya a Preferencias del Sistema y haga clic en Teclado.
- Seleccione el Dictado de la ficha y girar el Dictado en.
- seleccione También el Uso Mejorado de Dictado.
- Elija su Micrófono haciendo clic en la flecha hacia abajo al lado del símbolo de Micrófono y la elección de la correspondiente mic.
- Si es necesario, puede cambiar el idioma que se usa aquí también.
- Ahora haga clic en atrás en las Preferencias del Sistema y el acceso abierto.
- Seleccione el Dictado en la columna de la izquierda.
- Marque la casilla de “Habilitar el dictado de palabras clave de la frase”. Se auto-rellenar con la palabra Computadora, pero usted puede cambiarlo a “Hey”.
- Ahora haga clic en el Dictado de los Comandos de botón de arriba.
- haga Clic en + para crear un comando personalizado.
- Además de «Cuando digo’: tipo Siri.
- Salir», Mientras que el Uso de’: como Cualquier Aplicación.
- Y además de ‘Realizar’: seleccione el método Abreviado de Teclado y pulse la combinación de teclas asignada a Siri arriba.
- haga Clic en el Hecho.
Ahora, cuando usted dice que “Hey Siri” el Siri se abrirá la Ventana. Por supuesto, esto también provocará Hey Siri en tu iPhone, por lo que podría cambiar el comando en tu Mac a algo diferente, como “Hola Siri”.
como tipo a Siri
Una cosa que nos frustra sobre el uso de Siri en el Mac es el hecho de que usted use la función de hablando en voz alta, lo cual puede ser un poco embarazoso en una oficina llena de gente.
Mientras que la it’s probable es que sea algún tiempo antes de que Siri puede leer sus pensamientos, no hay en la Sierra que es una manera de utilizar los ajustes de Accesibilidad para permitir que escriba en Siri.
- Ir a Preferencias del Sistema > Accesibilidad > Sir.
- haga Clic en la casilla junto a Permitir Tipo a Siri para que aparecerá una marca.
Ahora, cuando se activa Siri, aparecerá un teclado en el que puede escribir su consulta.
Cómo cambiar Siri motor de búsqueda de Google
Siri búsquedas con Bing. Usted puede preferir utilizar otro motor de búsqueda si usted siente que usted podría obtener mejores resultados.
Es imposible cambiar el navegador por defecto, pero usted puede forzar a Siri para buscar en Google, he aquí cómo:
- Pregunte a Siri para «Buscar con Google».
- Siri va a responder: «¿Qué te gustaría a mí encontrar».
- Dile a Siri lo que desea buscar, e.g: «fotos del gato».
como cambiar la voz de Siri
Usted puede cambiar la voz de Siri, si lo desea. Hay voces masculinas y femeninas, así como una selección de los acentos. Nuestro favorito es el de irlanda (Hembra) de voz, que suena curiosamente pesimista – como si Siri de dar respuesta a su consulta después de un largo día en el trabajo.
Para cambiar Siri del acento:
- Abra Preferencias del Sistema.
- haga Clic en el Siri icono.
- Elegir el Siri de Voz de la lista desplegable.
tenga en cuenta que si desea que las respuestas de Siri para seguir siendo relevantes para su ubicación, entonces no cambiar la configuración de Idioma. Si cambia el idioma a inglés (Estados unidos), en lugar de inglés (Reino Unido), usted no obtendrá el mismo resultado si, por ejemplo, te pido lo de la fecha es un día festivo en el reino unido. En nuestro ejemplo, preguntando «¿Qué es la fecha en domingo» vio el reino unido Siri incluyen el hecho de que es la Noche de Guy Fawkes en la respuesta.
Siri a veces tiene problemas con la más amplia Británico los acentos, como hemos descubierto en nuestra prueba altamente científica de un par de años atrás – aunque estamos felices de reconocer que las cosas han mejorado desde entonces…
Cómo configurar un recordatorio de que el uso de Siri en el Mac
Debido a que macOS no tiene la aplicación de reloj que usted no será capaz de pedirle a Siri en Mac para establecer un temporizador o de alarma. Sin embargo, Siri puede crear una entrada en el Recordatorio de la aplicación con una alerta establecido para ese momento.
Hay algunas maneras prácticas en las cuales usted puede usar Siri para recordar cosas. Por ejemplo, si estuviera leyendo un correo electrónico o una página web y quería volver a ella más tarde, usted puede Pedir a Siri para recordarle. He aquí cómo:
- Abra el correo electrónico o página web
- Activar Siri para Mac, y decir «me Recuerdan a esto en una hora»
- Siri, a continuación, cree una entrada en la app Recordatorios, con un enlace a la página web o de correo electrónico, y con una alerta de coincidencia de lo que usted pidió.
Usted también puede pedir a Siri recuerda usted acerca de:
- Ninguna de las listas en los Recordatorios de la aplicación
- Cumpleaños, aniversarios y eventos en el Calendario – simplemente navegue a la fecha, seleccione el día, semana, mes o año vista desde el menú Ver y, a continuación, pedir a Siri para recordarle
- Contactos en la aplicación Contactos – sólo la búsqueda de ese contacto y pedir ser acordé de algo
de manera extraña, Siri no puede recordar a usted acerca de otras aplicaciones. Usted no puede conseguir a Siri para recordar a usted acerca de una canción o una película en iTunes, por ejemplo, o una imagen dentro de Fotos, o una entrada en la aplicación de Notas.
Cómo utilizar Siri para agregar un evento al Calendario
Usted puede también crear un Evento para una fecha. Dile a Siri las siguientes:
- Pregunte a Siri: «Agregar papá de cumpleaños en el calendario»
- Siri te pido que para la fecha y hora de la cita, dígale que la fecha y hora
- Siri va a solicitar un tiempo para la cita, si es todo el día, usted puede decir: «Todo el día»
Cosa de preguntarle a Siri en el Mac
Si usted ha utilizado Siri en el iPhone o iPad, entonces usted ya tiene un buen glosario de consultas, y la mayoría funcionan bien con Siri en el Mac. Sin embargo, he aquí algunas preguntas específicas que usted puede probar que ilustran Siri en el Mac utilidad. Por supuesto, usted puede adaptar a sus propias necesidades.
- Cambiar el fondo de pantalla
- a su Vez en el Turno de Noche
- Mostrar mi carpeta de escritorio
- me Muestre los archivos que trabajé ayer
- ¿Qué versión de macOS estoy utilizando?
- Leer John Smith último correo electrónico a mí
- Buscar en la App Store para la toma de notas apps
- me Muestre los correos electrónicos que he recibido ayer
- Abrir Microsoft Word
- Iniciar una llamada de audio con Cathy
- me Muestran fotografías de Bridlington
Leer a continuación: cosas Divertidas para pedir a Siri
Otras cosas que usted puede hacer con Siri en el Mac
Hay un par de cosas que usted puede hacer con su Siri resultados una vez que ellos…
Cómo llegar Rápido Vistazo vistas previas en Siri
Quick Look es el macOS característica que le permite obtener rápidamente una vista previa de elementos como archivos seleccionándolos y pulsando la tecla de Espacio.
Quick Look obras en el Siri para Mac de la ventana de resultados demasiado: basta solo hacer clic en cualquier elemento en la lista de resultados y, a continuación, pulse el Espacio para la Rápida Mirada.
funciona con los archivos que Siri localiza en el disco duro, evitando la necesidad de hacer clic en cada elemento para abrir en Safari.
por Desgracia, cuando tratamos de utilizar vista previa de las imágenes que se encuentran en línea no funcionó, lo que parece ser un problema relacionado con la Bing.com.
Cómo pin Siri resultados
Cualquier resultado de Siri puede ser clavado en el Centro de Notificaciones, de forma que siempre aparece cuando el Centro de Notificaciones se abre. Simplemente haga clic en el icono situado en la parte superior derecha de la casilla gris muestra el resultado de un Siri consulta.
La consulta será actualizada cada vez que se abre el Centro de Notificaciones – así que si usted se pregunte cómo es el invierno en Nueva York, por ejemplo, cada vez que se abre el Centro de Notificaciones, el resultado será actualizado. Esto puede ser muy útil si usted pregunta a Siri para encontrar documentos que haya creado ese día, por ejemplo.
por Desgracia, esto sólo es posible para el pin de resultados en el Centro de Notificaciones, y en ningún otro lugar.
Cómo crear un screengrab de Siri resultados
Si usted agarra y arrastra la barra superior de cualquier cuadro de resultados de búsqueda dentro de Siri, lo convierte instantáneamente en un archivo de imagen PNG y puede caer en una ventana del Finder, o incluso la caída de la línea recta en algo parecido a un procesador de textos.
Arrastrar elementos de Siri resultados
Si utiliza Siri en tu Mac para la búsqueda de archivos – «me Muestre los archivos que he creado ayer», por ejemplo – entonces usted puede arrastrar para crear al instante un alias en el archivo (básicamente un acceso directo a ese archivo). Si mantiene presionada la tecla Alt (Opción en algunos teclados) mientras arrastra los archivos ubicados en el disco duro, a continuación, recibirás al instante crear una copia del archivo.
Una cosa que no puede hacer, por desgracia, es mover un archivo – aunque manteniendo pulsado Cmd debe permitir que usted para ello, en línea con la habitual Buscador de accesos directos, haciendo así que cuando se arrastra un archivo de Siri de la ventana de resultados muestra un símbolo de prohibido.
Si usted está usando Siri en el Mac para buscar en la web para cosas como fotos, o para encontrar información, entonces usted puede volver a arrastrar a los resultados individuales a una ventana del Finder o el escritorio para crear una copia en tu ordenador. Las búsquedas en la Web el resultado en un archivo Webloc ser creado que, cuando se hace doble clic o Rápida Miró, se abrirá la página web para su visualización.
tenga en cuenta que la celebración de la tecla Cmd cuando la selección de archivos en el Siri de la ventana de resultados le permitirá seleccionar múltiples elementos, como en cualquier ventana del Finder.
-
Extrarealidades2 días ago
MARCAHUASI PUNTO de ENCUENTRO con los APUNIANOS
-
Apps de Dinero1 día ago
APLICACIONES de TRABAJO ONLINE ¡TOPS 2024! 🏆
-
Bonos Casas de Apuestas1 semana ago
Los Mejores bonos de Bienvenida en Fiebre de Casinos ◀︎
-
Actualidad6 días ago
Tribunal Constitucionsl suspende medida cautelar del Poder Judicial


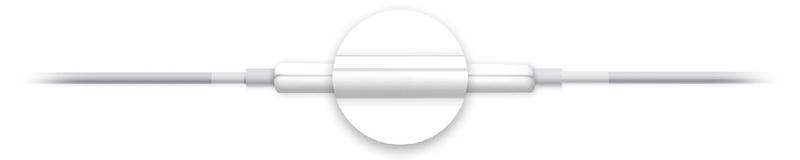
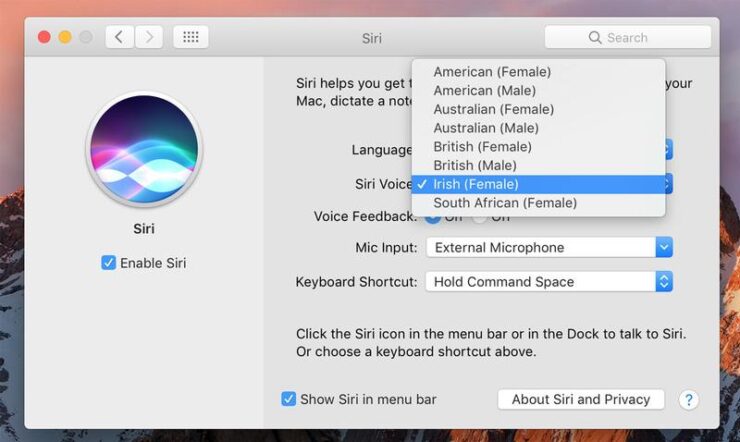
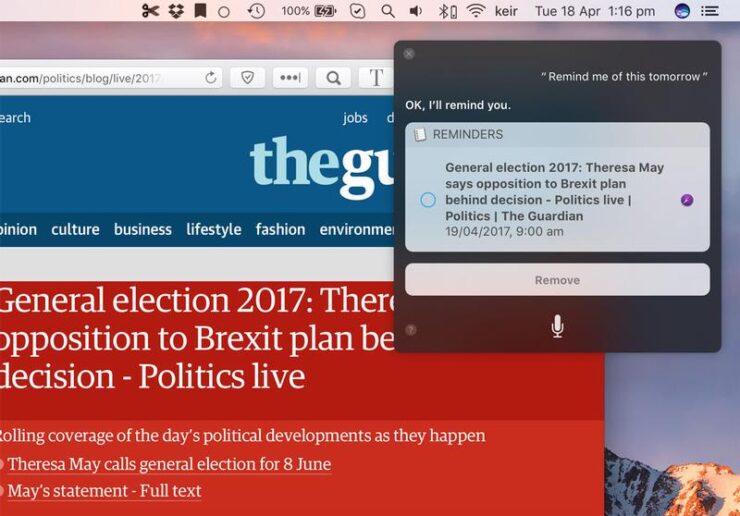
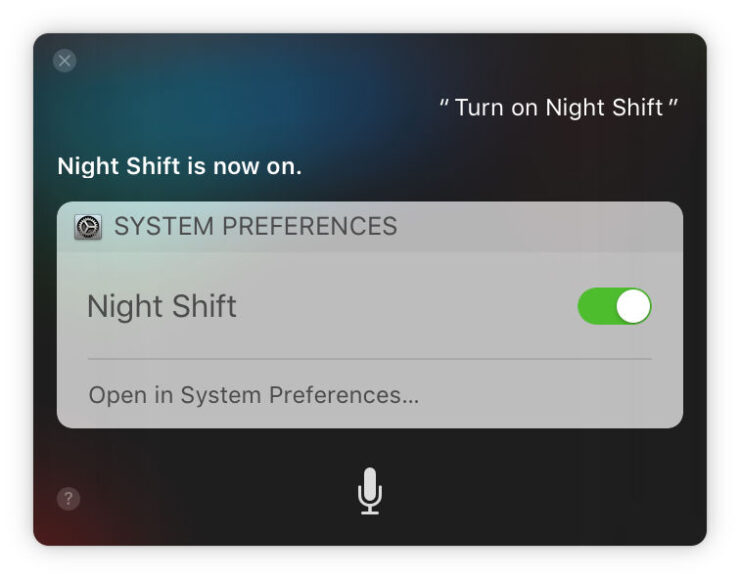
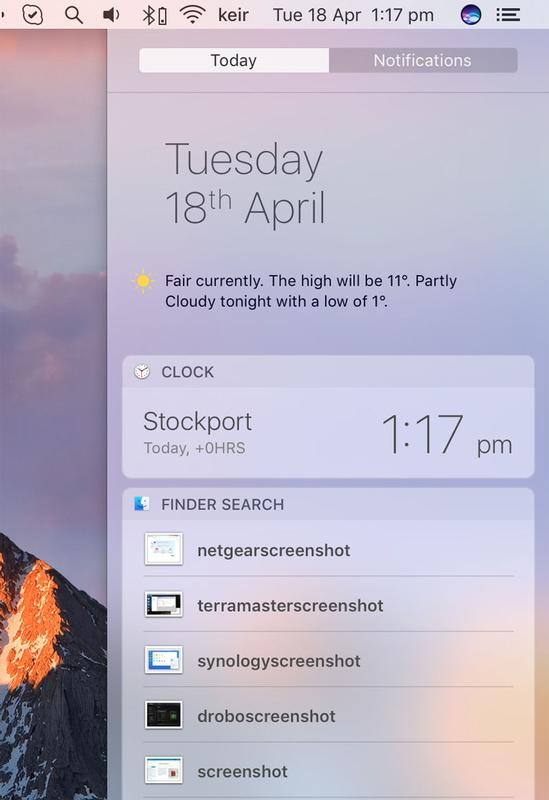
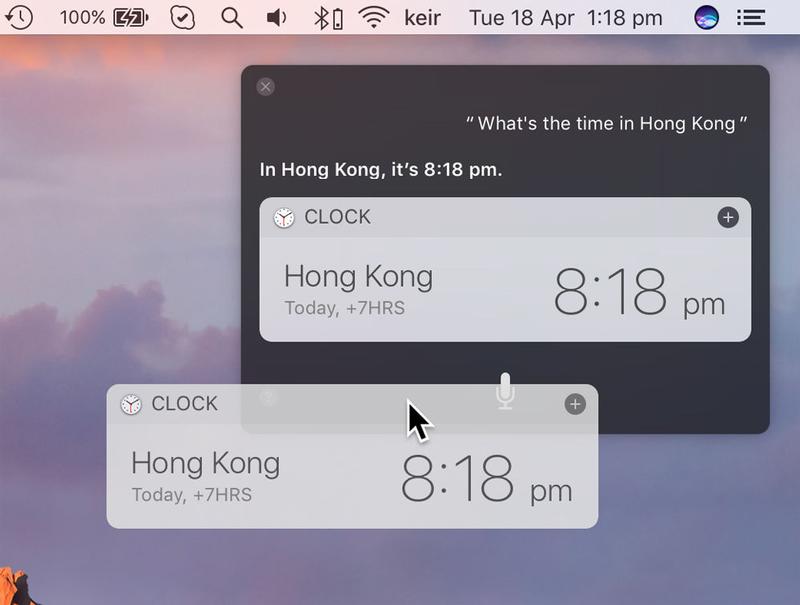
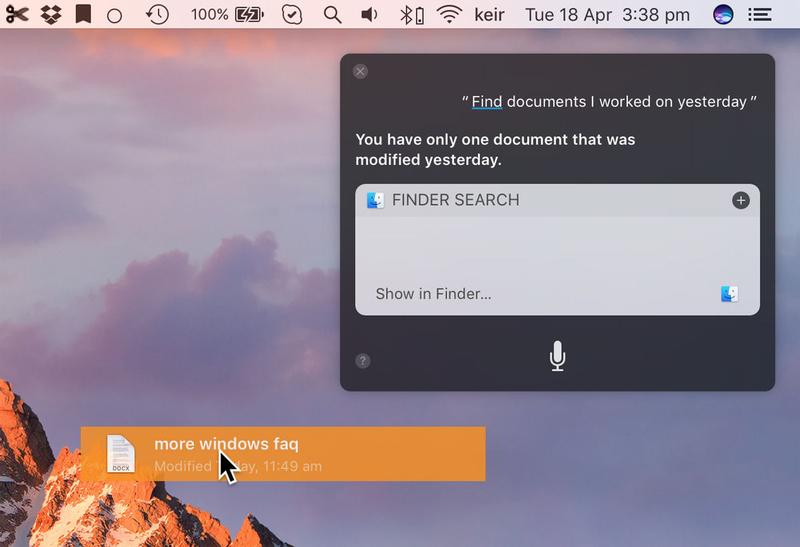









![Peligra CUSCO alerta experto Mundial en Explosivos [VIDEO] 165](https://pysnnoticias.com/wp-content/uploads/2021/10/MINIATURA-CASO-CUSCO-80x80.png)


























