Tecnologia
10 consejos para disfrutar mejor del Galaxy Note10
10 consejos para disfrutar mejor del Galaxy Note10
Los Galaxy Note10 y el Galaxy Note10+ está lleno de potentes innovaciones, diseñadas para llevar tu experiencia de compra móvil al siguiente nivel.
Para ayudarte a aprovechar al máximo estas prácticas funciones, Samsung, elaboró una lista de diez capacidades de las y los ajustes que debes tener en cuenta a la hora de configurar tu nuevo dispositivo para personalizarlo de la manera que más te convenga.
Personalización de las acciones de Air
Las acciones del nuevo S Pen, el Air del Galaxy Note10 transforman la herramienta función de la serie Note, en una varita mágica para controlar el dispositivo. Los controles basados en gestos y movimientos son totalmente personalizables, lo que significa que puedes especificar exactamente qué funciones deseas que se activen en aplicaciones específicas, tales como la Cámara, la Galería y el Samsung Notes.
Por ejemplo, puedes configurar el S Pen, para que se active el zoom al trazas un círculo en el sentido de las agujas del reloj en la aplicación de la cámara: lo puedes usar, se usa para cambiar los modos de la cámara, cambiar las cámaras, y, además, ajustándolo a la luz de la función que te resulte más cómoda.
También puedes ahorrar tiempo estableciendo que la aplicación que uses con malas frecuencia se inicia cuando presiones y sostengas el botón del S Pen.
Ajustar la configuración del botón lateral
El diseño elegante y delgado que el del Galaxy Note10 incluye un botón de multifunción, totalmente nuevo, situado debajo del control de volumen en el lado izquierdo del dispositivo. Al presionarlo dos veces puedes configurarlo para abrir instantáneamente la cámara de tu programa favorito, mientras que si lo presionas y sostienes activa Bixby, lo que abrirá el menú de apagado.
El propósito de esta función, el Galaxy Note10 también introduce las malas formas de apagar tu dispositivo, como por ejemplo: (1) pulsar el icono de encendido integrado en el Panel de ritmo rápido, y (2) presionar y sostener el botón del lateral y el control, para descargar el volumen, o (3) de solicitarle directamente a la Bixby, que lo haga.
Para acceder a la configuración del botón lateral, solo debes deslizar el dedo hacia abajo en el Panel de ritmo rápido, pulsar el icono de encendido y seleccione ‘Configuración del botón lateral, el presionar y sostener el botón lateral.
Elegir sus lápices marcadores
La aplicación de Samsung que Notes en mejorada del Galaxy Note10 que te facilita el trabajo permitiéndote guardar tus lápices marcadores en una hoja, a la que puedes acceder al instante.
Una vez que abras el Samsung Notes y pulses el símbolo de un garabato en la parte superior, aparece el símbolo de un lápiz de marcado con una estrella dorada en la esquina inferior izquierda de la pantalla. Al pulsar este ícono, se abrirá una ficha de la práctica, que contiene espacios para guardar hasta nueve estilos de vasos. Con los seis tipos de lápices, una variedad de opciones de grosor y docenas de colores disponibles, solo deberás buscar y guardar tus estilos favoritos.
Una vez que se guarda, solo tienes que presionar el botón del S Pen, que para abrir el lápiz que necesitas al redactar una nota. Cada vez que lo presiones, cambiará a uno de los vasos de favoritos de tu colección.
Mejorar tus grabaciones de pantalla
La nueva Grabadora de pantalla del Galaxy Note10 en el suelo, que facilita la grabación de lo que está en la pantalla, sino también presenta una función de imagen en imagen, que le permite utilizar la cámara frontal para agregar reacciones y comentarios a tus vídeos.
Para empezar una grabación, sólo tienes que abrir el Panel de rápido y pulsar el ícono de la Grabadora de pantalla. Una vez que se inicia la grabación, podrás ver iconos en la esquina superior derecha para activar la anotación del S Pen, en tiempo real, y activar la cámara delantera para que la función de imagen en imagen.
Si deseas captar tu voz mientras grabas un vídeo y de imagen en imagen, solo deberás abrir la configuración del recurso de apelación (presionando y sosteniendo ‘Grabadora de pantalla en el Panel de rápido) y elegir entre las opciones (1), Sin sonido, (2) los Sonidos de los medios y (3) el ‘Micrófono y sonidos de los medios’. La configuración también permite especificar con precisión el tamaño que deseas para que tu vídeo y de imagen en imagen y seleccione una calidad de vídeo que desee.
el Link a Windows
Para ayudarte a trabajar con las malas comodidad y la eficiencia, el Galaxy Note10 trae el Link a Windows integrado directamente en su Panel de ritmo rápido. Ahora, en lugar de saltar de una pantalla a otra, puedes conectar fácilmente tu Galaxy Note10 a tu PC con Windows 10 y duplicar la pantalla de tu teléfono, enviar y recibir mensajes1, además de ver las notificaciones (así como de hasta 25 fotos recientes), directamente desde tu ordenador.
Enlace a la de Windows, se puede iniciar a través del Panel de pronto, desde Configuración > Funciones avanzadas. Una vez que inicies sesión en tu cuenta de Microsoft, el Galaxy Note10 se vincula automáticamente a tu PC. Así de fácil.
Conectarse a Samsung a DeX para PC
El Galaxy Note10 lleva la multitarea al siguiente nivel al facilitar aún en las malas el uso de Samsung DeX2. Ahora, todo lo que se necesita para expandir tu experiencia de compra móvil a tu PC con Windows o Mac, es un simple cable USB.
Es fácil para empezar: sólo tienes que acceder al sitio web oficial de Samsung de la DeX en tu PC, Mac, para descargar e iniciar el programa de instalación de Samsung de la DeX es para PC, y conectar tu smartphone a tu ordenador. Una vez que todo está configurado, el programa se iniciará automáticamente en el Samsung DeX, a través de una ventana en la pantalla de tu ordenador.
y A partir de ahí, podrás arrastrar y soltar fácilmente archivos entre tu smartphone y tu PC y disfrutar de más espacio para gestionar tus aplicaciones de acceso. Además, aunque ahora está conectado a tu PC, puede usar tu smartphone para hacer llamadas telefónicas, enviar mensajes y navegar por Internet.
Mostrar el porcentaje de la batería
En estos días, trabajamos en diferentes horarios y espacios, y nos mantenemos constantemente se conecta y creamos contenido desde nuestros dispositivos móviles, y por eso nos gusta tener a la vista el nivel de la batería de nuestro smartphone.
La configuración predeterminada del Galaxy Note10 muestra el nivel de la batería a través de un simple icono en el lado derecho de la barra de estado. Sin embargo, si deseas saber exactamente cuánta energía se te caen, puedes acceder a la Configuración > Notificaciones > de la Barra de estado, para encontrar las opciones que se te muestren el porcentaje exacto de la batería y especificar el alma hasta el final iconos de notificación que te gustaría ver en la parte superior derecha de tu pantalla.
El Galaxy Note10 también ofrece un programa de software de inteligencia artificial para optimizar el uso de la batería en función del uso del dispositivo. Para la administración de la optimización de la batería de tu dispositivo, debes ingresar a la Configuración > Cuidado del dispositivo > Batería > Modo de la energía. Allí encontrarás varios modos de energía para mejorar el rendimiento y extender la vida útil de la batería, así como una función de la ‘Ahorro de energía adaptable’, lo que permite que la IA del Galaxy Note10 ajusta automáticamente en el modo de energía en función de tus patrones de uso, para ahorrar energía cuando no se necesita.
Permite Bixby Routines
¿Qué pasaría si en tu smartphone fuera lo suficientemente inteligente, con el fin de optimizar la configuración en función de su rutina diaria: cambiar la conexión Wi-Fi gratuita, tan pronto como llegues a casa, y reducir de forma automática la pantalla y activar su filtro de luz azul para proteger tu vista antes de acostarte?
Bixby Routines en el Galaxy Note10 posibilita todo eso y más. La función utiliza el aprendizaje automático, para aprender cómo usar tu teléfono durante el día y recomienda rutinas personalizadas que se pueden optimizar las tareas para ayudarte a ahorrar en malas tiempo.
El Galaxy Note10 muestra de 14 de Bixby Routines preestablecidas y listas para su uso, que incluyen ‘Buenos días’, ‘Trabajo’, ‘Perfecto’, ‘Antes de acostarse’ y ‘Conducir’. Lo mejor de todo, es la de recurso para crear tus propias Bixby Routines. Sólo tiene que pulsar el signo de mala en la parte superior del menú para crear una rutina que te resulte de utilidad.
vuelve a organizar los modde la cámara
Debido a que la velocidad puede ser la clave cuando se trata de capturar imágenes increíbles, el Galaxy Note10 que te puede reorganizar el orden de los modos de la cámara, para que las opciones utilizadas en las malas aparezcan primero. La cámara se inicia en el modo de Fotografía, de una manera determinada y le permite asignar el orden de los modos de la cámara a la izquierda y derecha, para facilitar la navegación al modo de lo que prefieras.
Por ejemplo, si te gusta tomar fotos de la comida, se pone el modo de Alimento inmediatamente antes y el después de la Foto. Si tiendes a usar otros modos, con las malas frecuencia que en el modo de Fotografía básica, pulsa ‘Siguiente con el último modo en la configuración de «Modos de la cámara», para permitir que la cámara se inicia en el último modo en que se utilizó.
se Accede rápidamente a la configuración de brillo
A veces (como, por ejemplo, cuando vemos una película en un cine), y nos gustaría poder ajustar el brillo de nuestro smartphone de forma rápida y sencilla. Si te encuentras en este tipo de situaciones con frecuencia, puedes considerar para habilitar el control de brillo del Galaxy Note10 para que se te muestre sobre el panel de notificaciones.
Para hacerlo, simplemente desliza el dedo hacia abajo en el Panel de ritmo rápido, pulsa la flecha de la derecha del control de brillo y pulsa «Mostrar el control en la parte superior». La configuración del brillo de la pantalla también incluye una función ‘Brillo adaptable», que permite que el Galaxy Note10 realice un seguimiento de tus ajustes de brillo y los aplica de forma automática cuando uses tu dispositivo en condiciones de iluminación similares.
1 se Limita a los 1000 mensajes en malas recientes.
2 la Puedes encontrar en una lista de los modelos de PC compatibles y más detalles acerca de cómo usar el Samsung DeX en www.samsungdex.com
-
Bonos Casas de Apuestas3 días ago
Los Mejores bonos de Bienvenida en Fiebre de Casinos ◀︎
-
Méjores casas de apuestas6 días ago
The Best Ways to Make Profit from Your Online Casino Business
-
Actualidad1 semana ago
ALAN: Cinco años de su partida y aún levanta pasiones y odios.
-
Uncategorized6 días ago
Porqué Rusia derribó F-35 de Israel Cargado con Bomba Nuclear



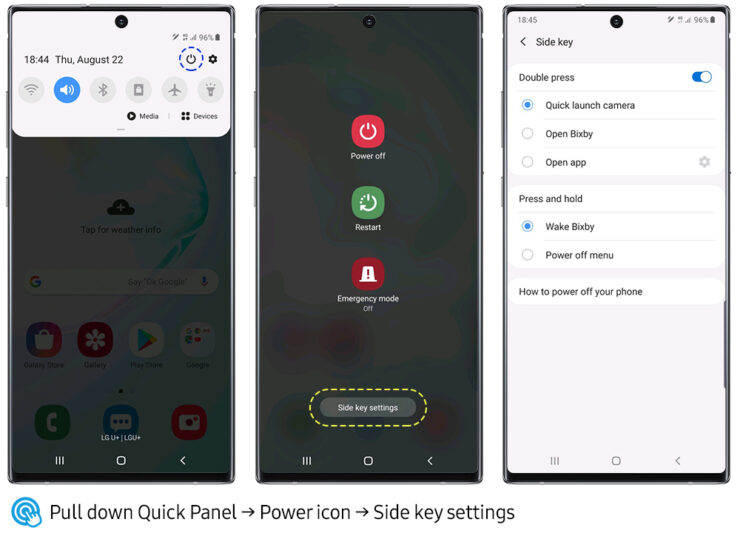
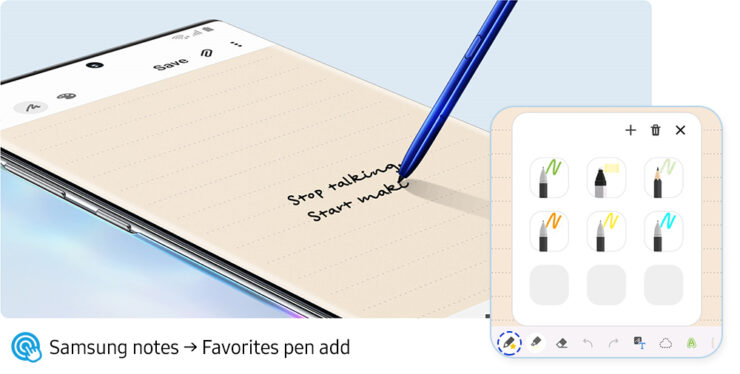

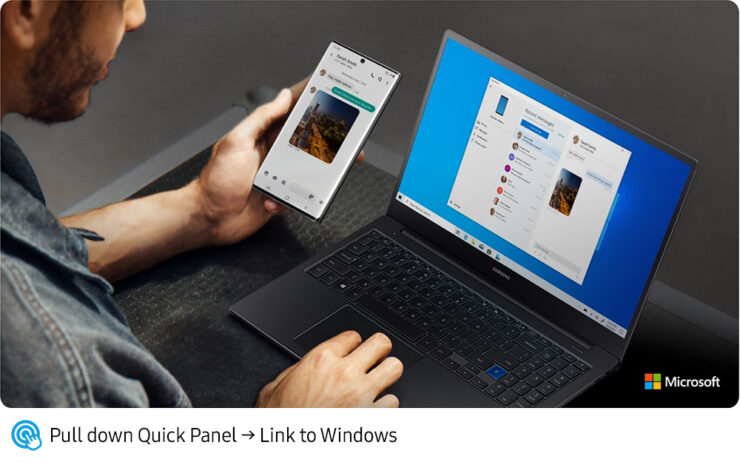
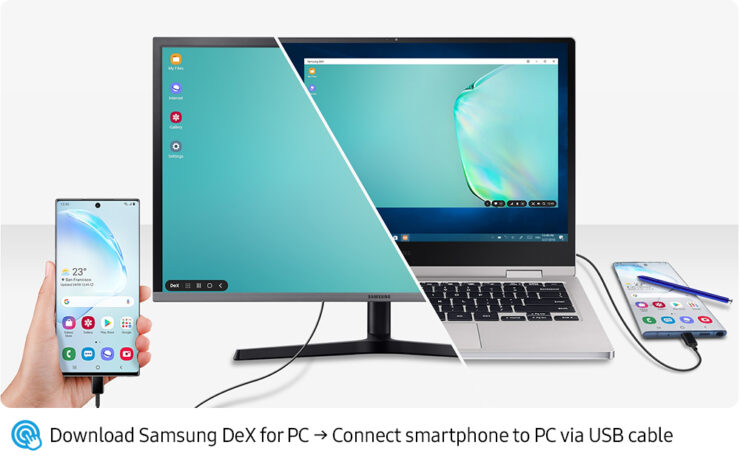
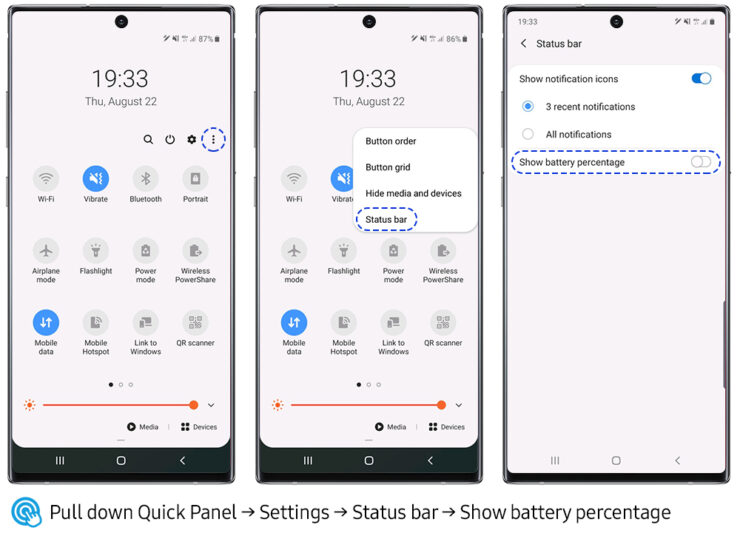
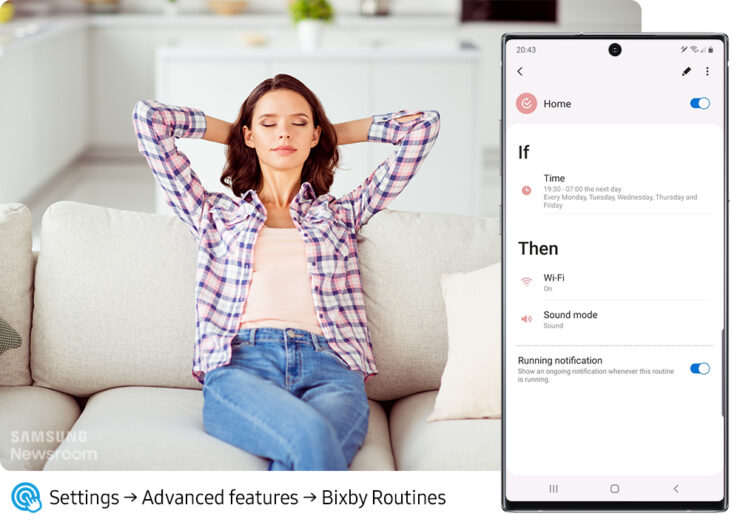
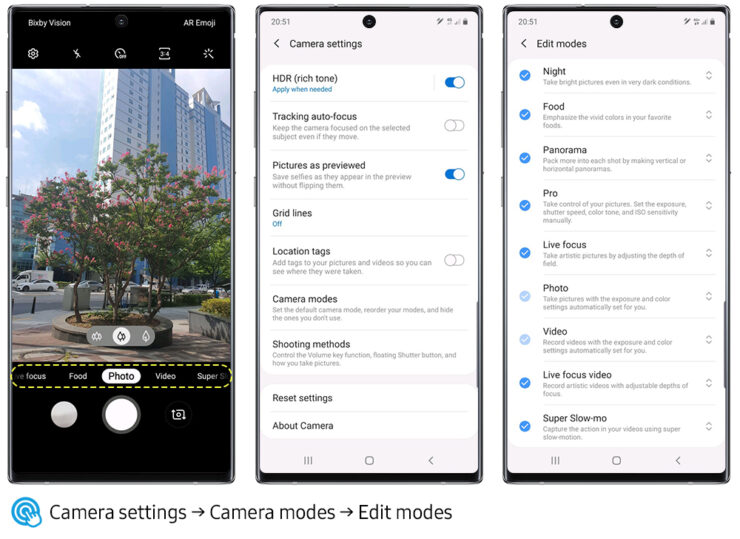
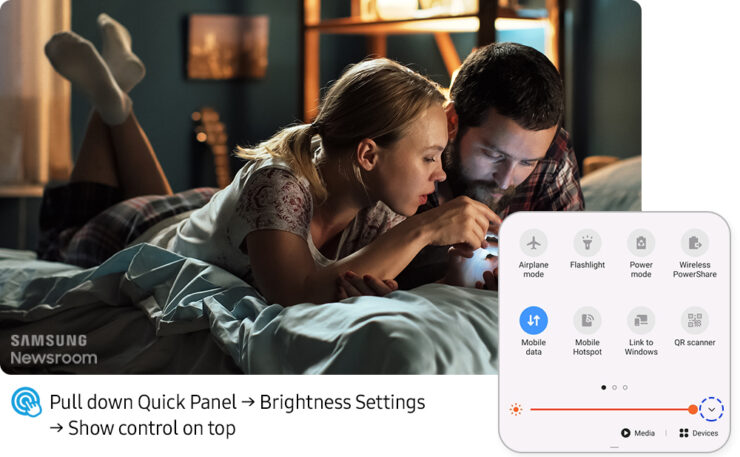









![Peligra CUSCO alerta experto Mundial en Explosivos [VIDEO] 145](https://pysnnoticias.com/wp-content/uploads/2021/10/MINIATURA-CASO-CUSCO-80x80.png)


























