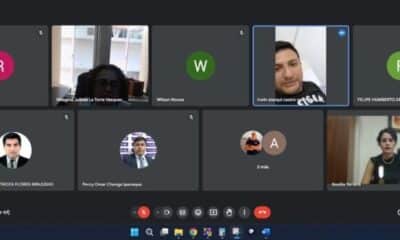Consejos Web
MICROSOFT WORD Características OCULTAS 10! Descúbrelo<
Microsoft Word características ocultas – Microsoft Word no sería la herramienta que es sin sus características productivas. Aquí hay varias características que pueden ayudarlo todos los días.
Todos conocen a Clippy. ¿Pero eres amigo de Pilcrow? Si lo eres, entonces sabes más sobre Microsoft Word que la mayoría de la gente. ¿Sabes de «líneas de viudas»? ¿El portapapeles extendido?
Hay un montón de características menos conocidas que usted debe saber acerca de si desea ser realmente competente con Microsoft Word. Aquí hay varias características importantes de Microsoft Word que están ligeramente «ocultas», pero que pueden facilitar su trabajo.
| Sea Libre de Distracciones |
Los escritores quieren paz. El desorden visual de las características de MS Word dio lugar a una legión de editores sin distracciones y paz sin interrupciones. Pero si te gusta Word, puedes usar un atajo rápido para ocultar el desorden visual de la Cinta. Presione Ctrl + F1 para cambiar la cinta de la vista.
Retoque haciendo clic en la opción de visualización de cinta y seleccionando Ocultar cinta automática. Esa es la pequeña flecha al lado del botón minimizar en la parte superior.
Microsoft Word características ocultas
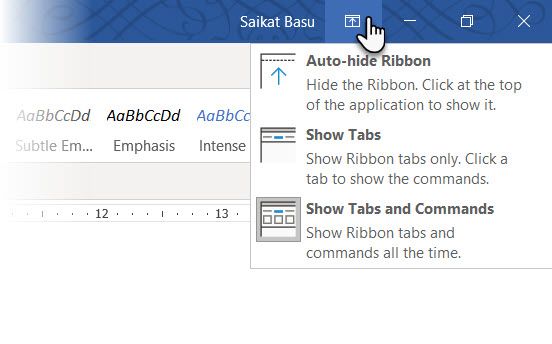
Microsoft Word características ocultas – distracciones – Microsoft Word características ocultas
La lectura libre de distracciones es una característica más especializada en Microsoft Word desde la versión 2013 en adelante. Sin embargo, también estaba allí en Word 2010. Diseñado para tabletas táctiles, el modo de lectura también funciona bien en un portátil diario. Acceda a él con la misma rapidez con un ALT + W-F (presione W & F simultáneamente).
Microsoft Word características ocultas
Opcionalmente, utilice los botones predeterminados:
(En el menú Cinta) Ver > Modo de lectura.
(En la Barra de Estado) El botón de Modo de lectura a la derecha.
Toca dos veces con el dedo o haz doble clic con el ratón para ampliar y hacer que gráficos como tablas, gráficos e imágenes llenen la pantalla.
| Reorganizar con la vista Esquema |
Esbozar sus ideas principales y completar ese primer borrador rápidamente es el consejo seguro para la productividad de la escritura. Si se utiliza bien, la vista de esquema puede aumentar su productividad con documentos grandes en un 50%.
Vaya a Ver > haga clic en el botón Contorno en la Cinta.
La vista Esquema le ayuda a ajustar la organización de documentos complejos reordenando bloques de texto y nueve niveles de encabezados. La vista Esquema muestra una barra de herramientas especial llamada Esbozo con controles para promover o degradar el texto seleccionado. Utilice los controles para ocultar o mostrar el texto seleccionado.
Microsoft Word características ocultas
- Quiero llegar a un punto específico en un documento largo? Cambia a la vista de contorno y salta a un nivel de encabezado específico.
- ¿Quieres draft rápido? Planee las secciones principales en la vista de esquema y luego cambie a los otros diseños para escribir el cuerpo.
- ¿Quieres reorganizar un informe moviendo grandes bloques de texto? Arrastre y suelte un encabezado para mover no solo ese encabezado, sino todos los sub-niveles debajo de él y el texto del cuerpo. Usa las flechas hacia arriba y hacia abajo para trabajarlas.
- ¿Quieres formatear rápidamente los encabezados? Use Titulares 1, 2 y 3 en lugar de cambiar el tamaño y usar mayúsculas.
| Utilice Word como una Herramienta de Lluvia de Ideas Rápida |
Haga doble clic en cualquier lugar y comience a escribir. No es necesario que te molestes en colocar un cursor si no quieres. Esta es la palabra MS más cercana a la escritura freestyle. Click and Type ha existido desde Word 2002. La función solo funciona en la vista Diseño de impresión o en la vista Diseño web.
Microsoft Word características ocultas
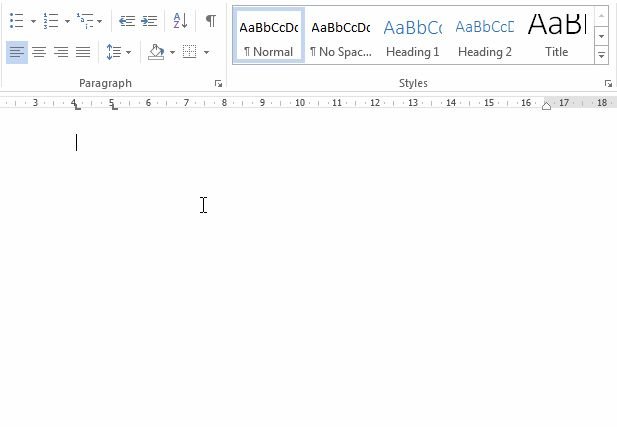
Microsoft Word características ocultas – Ideas – Microsoft Word características ocultas
Aunque esto es muy útil para insertar texto y gráficos, también puede usarlo para una lluvia de ideas improvisada como una herramienta de mapeo mental de forma libre.
| Convertir Tablas en Gráficos en 3 Pasos |
Elija – – – una tabla cuidadosamente formateada con muchos datos O un gráfico bien hecho que visualice esos datos para usted?
Siendo criaturas visuales, a menudo es una obviedad optar por lo último. Word hace que sea fácil convertir información tabular en un gráfico. Cuando no tenga demasiados datos tabulares, cree un gráfico en Word en lugar de matar demasiado con Excel. Seleccione la tabla con los datos y siga tres pasos…
1. Haga clic en la pestaña Insertar en la cinta.
2. Haga clic en la herramienta Objeto dentro del grupo Texto y abra el cuadro de diálogo Objeto.
3. En la lista de tipos de objetos, elija Microsoft Graph Chart. Haga clic en Aceptar.
Word muestra los datos tabulares como un gráfico de columnas ordenado. Modifique la hoja de datos que aparece.
También puede formatear este gráfico con un tipo de gráfico diferente. Haga doble clic en su gráfico. Haga clic con el botón derecho en el espacio en blanco que se encuentra dentro del cuadro delimitador del gráfico y seleccione Tipo de gráfico.
También puede usar Microsoft Word para crear diagramas de flujo impresionantes con la función formas.
| Escribir ecuaciones en Word |
Y crees que solo las fórmulas de Excel son increíbles. El Editor de ecuaciones siempre ha sido una característica importante de MS Word. En las últimas versiones de Word, simplemente se conoce como Ecuación (disponible en Insert > Symbols Group > Equation).
Elija Insertar > Ecuación > Insertar Nueva Ecuación.
Utilice la barra de herramientas de ecuaciones para diseñar sus propias ecuaciones avanzadas para matemáticas, física o química. Word le da muchas ecuaciones conocidas para insertar con solo un clic.
| Mantenga 24 Elementos en el portapapeles e kerning inspeccione su documento |
El portapapeles de Office puede contener 24 elementos y es interoperable entre todos los archivos de Office. En la pestaña Inicio, haga clic en la pequeña flecha desplegable junto al portapapeles para mostrar el panel de la izquierda. Para el acceso directo, presione Ctrl + C dos veces para abrir el panel del portapapeles.
Esta capacidad de retención le permite cortar y copiar múltiples elementos y moverlos a cualquier lugar dentro del documento o entre programas de open Office.
Microsoft Word características ocultas
Utilice las opciones del portapapeles para controlar sus funciones. Por ejemplo, puede deshabilitar la Barra de tareas Mostrar estado Cerca al copiar que muestra el número de elementos que ha copiado en la esquina inferior derecha de la ventana de Word. Está activado por defecto.
| Traducir Idiomas sobre la Marcha |
Microsoft Office utiliza Microsoft Translator para manejar todas las traducciones. Utilice la función Traducir de la pestaña Revisión. Traduce una palabra o una oración. O bien, traduzca todo el documento y muéstrelo en un documento de Word separado.
La pestaña Traductor aparece a la derecha y puede elegir y cambiar de idioma. Utilice esta barra lateral para resaltar cada palabra y explorar su significado en su totalidad.
Microsoft Word características ocultas
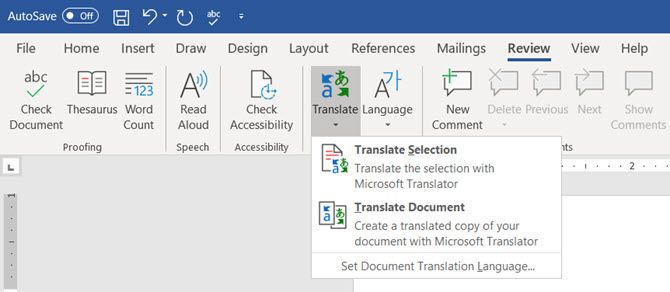
Microsoft Word características ocultas – Traducir – Microsoft Word características ocultas
Embellecer fuentes con Kerning libre de distracciones reorganizar kerning inspeccione su documento |
Kerning ajusta el espacio entre dos letras individuales para una mejor apariencia visual. Al diseñar un documento, cada tipo de letra requiere su propio kerning específico. Kerning se vuelve importante cuando se está diseñando con fuentes grandes en Word, por ejemplo, una portada de ebook.
Word tiene el kerning desactivado de forma predeterminada, y normalmente no necesita molestarse con él. Pero digamos que necesitas enviar una tarea de cinco páginas. Ahorre esfuerzo aumentando el ancho entre las letras en lugar de escribir pelusa!
Haga clic en la pequeña flecha emergente en la fuente (en la pestaña Inicio). Alternativamente: haga clic en Ctrl + D. Vaya a la pestaña Avanzado. Seleccione la casilla de verificación para Kerning para fuentes. Experimente introduciendo un pequeño tamaño de punto en la caja. Recuerde que algunos tipos de letra y tamaños de fuente no se ven bien con el kerning.
Microsoft Word características ocultas
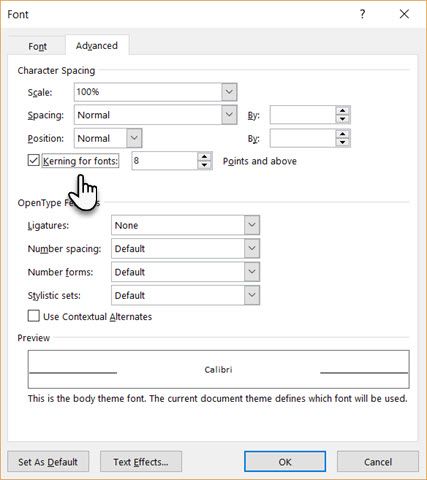
Microsoft Word características ocultas – fuentes – Microsoft Word características ocultas
Si realmente quieres mejorar con el kerning y las fuentes, prueba el juego Kern Type que mencionamos en un artículo anterior sobre Juegos de fuentes.
| Inspeccione Su Documento distracciones reorganizar con la vista |
Hoy en día, una característica importante de MS Word es la colaboración, pero también hay que prestar atención a la seguridad. El Inspector de documentos en Microsoft Word lo ayuda a verificar su documento para cualquier información que desee mantener privada.
Cada vez que crea o incluso edita un documento, se agrega cierta información del usuario al archivo automáticamente. El Inspector de documentos le ayuda a borrar este tipo de información antes de compartir un documento.
Para acceder al Inspector de Documentos:
Vaya a Archivo > Información > Inspeccionar documento > Comprobar si hay problemas > Inspeccionar documento.
Microsoft Word características ocultas
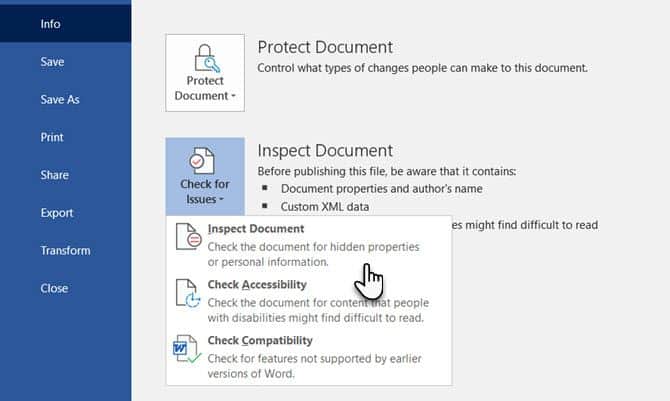
Microsoft Word características ocultas – Documento – Microsoft Word características ocultas
Inspeccione el contenido oculto seleccionando las casillas de verificación. Después de la inspección, cualquier categoría con datos confidenciales obtiene un signo de exclamación. Un botón Eliminar todo para cada categoría elimina los datos y finaliza el documento.
Microsoft Word características ocultas funciones word
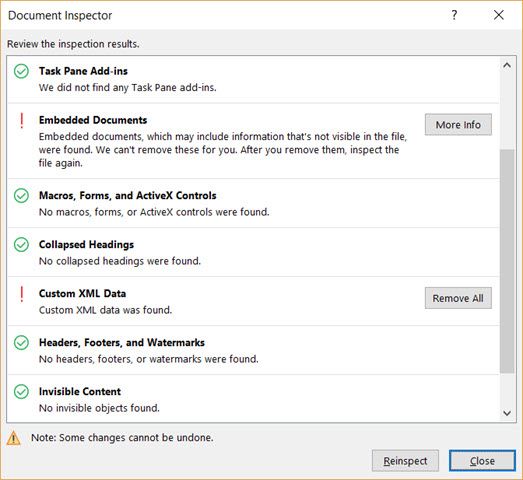
Microsoft Word características ocultas – Verificación – Microsoft Word características ocultas características de microsoft word 2019 que es microsoft word 20 funciones de word funciones de microsoft word 2016
El soporte de Office lo lleva paso a paso sobre cómo usar el Inspector de documentos.
Tome los beneficios del Texto Oculto y atajos de teclado |
Oh, sí. Esta característica está realmente oculta. El texto oculto es un atributo de carácter no imprimible que tiene su utilidad. Ocultar texto puede ser útil en muchas situaciones:
- Crea un cuestionario sencillo ocultando las respuestas.
- Controle el diseño de algún trabajo de impresión específico insertando texto oculto.
- Imprima dos versiones de un documento. En uno, ocultar porciones de texto. No es necesario crear dos copias ni eliminar ninguna parte del documento.
- Oculta temporalmente información confidencial que no quieres que otros vean.
Por otro lado, hemos mostrado cómo agregar una marca de agua en Microsoft Word para texto que las personas no pueden eliminar.
Ocultar o Mostrar texto
Microsoft Word características ocultas
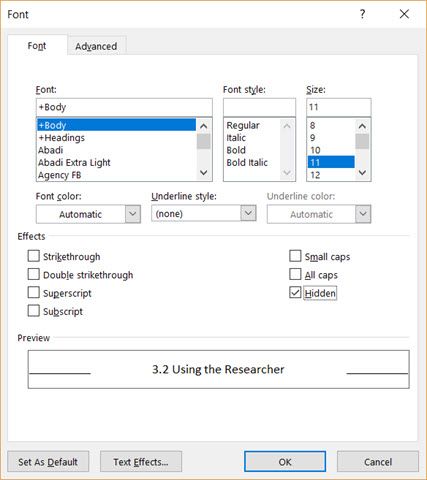
Microsoft Word características ocultas – Texto – Microsoft Word características ocultas
- Seleccione el texto que desea ocultar o el texto oculto.
- Hacer clic Inicio > Cuadro de diálogo Fuente > Fuente > Seleccione o desactive la casilla de verificación Oculto.
- Imprimir texto oculto: Vaya a la Pestaña Archivo > Opciones > Pantalla > Seleccione la casilla de verificación
Texto oculto > Seleccione la casilla de verificación Imprimir texto oculto > Haga clic en Aceptar.
Los caracteres que no se imprimen son «marcas de formato» que permiten al usuario solucionar problemas y ajustar el diseño de un documento.
Por ejemplo, las palabras deben estar a un solo espacio; los párrafos deben estar espaciados con saltos de línea correctos; todas las pestañas deben estar alineadas; las celdas de la tabla deben formatearse cuidadosamente; la paginación debe fluir, etc.
Pilcrows, marcadores de pestañas, espacios, saltos de línea, saltos de página, anclajes de objetos y texto oculto son solo algunos de los elementos no imprimibles que son útiles para controlar el diseño de un documento de Word. Puede eliminar los saltos de página cuando sea necesario o mostrar los caracteres que no se imprimen haciendo clic en el botón Pilcrow en la pestaña Inicio. Alternativamente, presione Ctrl + *.
Nota: En Word 2013 y en adelante, también puede expandir o contraer partes de un documento para mostrar información de forma selectiva.
Utilice estos Secretos de Productividad en Word
¿Sabías sobre el Campeonato anual de Microsoft Office? Los participantes son los expertos en el uso de la suite – – – y puede apostar a que han encontrado formas más rápidas o más eficientes de usar herramientas como Microsoft Word para sus trabajos diarios. Probablemente, hay un campeón dentro de ti.
Para ir más profundo, ¿por qué no echa un vistazo a la pestaña Desarrollador oculto en la cinta de Microsoft Word que abrirá más formas de usar Word. Y si estás creando un documento profesional, asegúrate de aprender sobre las portadas.
Microsoft Word características ocultas que debes conocer para hacer a la herramienta más productiva.
-
Extrarealidades1 día ago
MARCAHUASI PUNTO de ENCUENTRO con los APUNIANOS
-
Bonos Casas de Apuestas7 días ago
Los Mejores bonos de Bienvenida en Fiebre de Casinos ◀︎
-
Uncategorized1 semana ago
Porqué Rusia derribó F-35 de Israel Cargado con Bomba Nuclear
-
Actualidad5 días ago
Tribunal Constitucionsl suspende medida cautelar del Poder Judicial








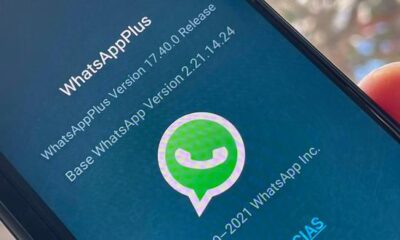





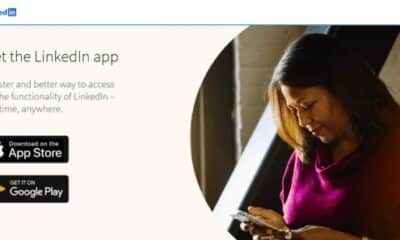



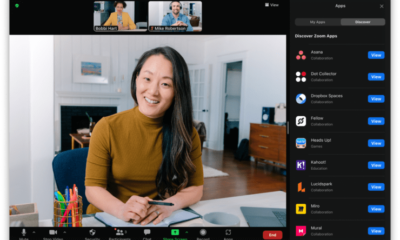










![Peligra CUSCO alerta experto Mundial en Explosivos [VIDEO] 142](https://pysnnoticias.com/wp-content/uploads/2021/10/MINIATURA-CASO-CUSCO-80x80.png)