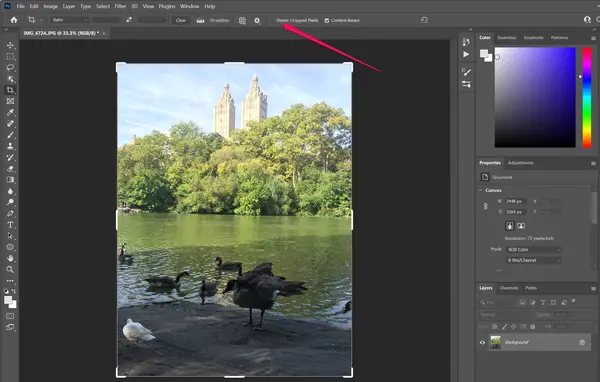
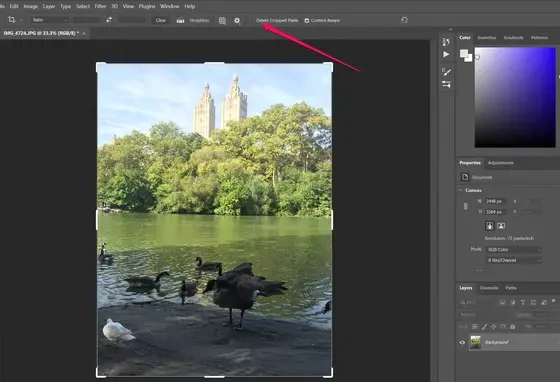
Tecnologia
RECORTAR IMAGEN en PHOTOSHOP > SUPER FACIL◀︎lll
Recortar imagen en photoshop. Aquí hay una descripción general de todos los métodos de recorte más importantes en Photoshop. Para cada una de estas técnicas a continuación, comience con Photoshop en su Mac o PC y abra una imagen que desee recortar.
Recortar imagen en Photoshop
Establecer borde de recorte
Quizás la forma más fácil y flexible de recortar una foto es establecer el borde de recorte con la herramienta Recortar.
Haga clic en la herramienta Recortar en la paleta de herramientas en el lado izquierdo de la pantalla, parece que dos ángulos rectos se superponen, y se encuentra en el quinto cubículo desde la parte superior. Debería ver aparecer el cuadro de recorte en su imagen. Si no está allí, haga clic y mantenga presionado el cubículo hasta que vea un menú desplegable con todas las herramientas ubicadas en ese cubículo.
En la barra de opciones de herramientas en la parte superior, haga clic en Borrar para eliminar cualquier configuración de recorte existente. Haga clic en otra herramienta de la Paleta Herramientas y, a continuación, vuelva a hacer clic en el icono Recortar.
Hay 8 asas en el borde de recorte: 4 en las esquinas y 4 a los lados. Haga clic y arrastre el borde de recorte por los controladores para cambiar el tamaño y la posición en su imagen. También puede hacer clic y arrastrar dentro del marco de recorte para reposicionarlo en la imagen.
Cuando esté satisfecho, haga clic en la marca de verificación en la barra de opciones de herramientas para aplicar este recorte a su foto.
Recortar imagen en photoshop
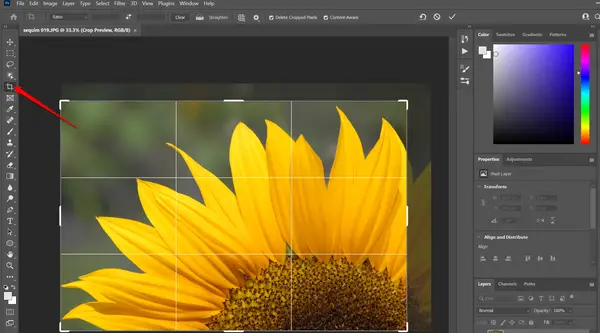
recortar imagen en photoshop online -como recortar una imagen en iphone -como recortar una imagen por el contorno -recortar contorno imagen online _como recortar una imagen en photoshop con pluma
Dibuja tu propio borde de recorte
En lugar de usar los manejadores de borde para arrastrar y organizar el recorte, es posible que prefiera simplemente «dibujar» la gota con el puntero del mouse.
Haga clic en la herramienta Recortar en la paleta Herramientas en el lado izquierdo de la pantalla.
Mueva el cursor a la imagen, dentro del marco de recorte. Debería ver que el cursor tiene la forma de un marco de recorte.
Haga clic y arrastre el cursor. Deberías ver que comienza a dibujar un rectángulo. Cuando suelte el puntero del mouse, el rectángulo debería convertirse en un marco de recorte. Ahora puede cambiar el tamaño y la posición del marco de recorte utilizando los controladores de recorte como se explicó en la sección anterior.
Recortar por relación de aspecto
Esta es la técnica de recorte más utilizada, especialmente entre los fotógrafos y diseñadores que necesitan asegurarse de que una imagen coincida con precisión con una relación de aspecto específica, como 4×5 o 16×9.
Haga clic en la herramienta Recortar en la paleta Herramientas. Debería ver aparecer el cuadro de recorte en su imagen.
Especifique la relación de aspecto que desee en las Opciones de herramientas en la parte superior de la pantalla. Haga clic en el menú desplegable Relación y elija la relación de aspecto que desee. Alternativamente, puede ingresar la relación de aspecto en los dos campos a la derecha del menú desplegable Relación.
Si desea voltear la relación de aspecto (por ejemplo, desea 9×16 en lugar de 16×9), haga clic en las flechas entre los campos de relación de aspecto.
Ahora puede cambiar el tamaño y la posición del marco de recorte utilizando los controladores de recorte como se explicó en la sección anterior.
Recortar imagen en photoshop
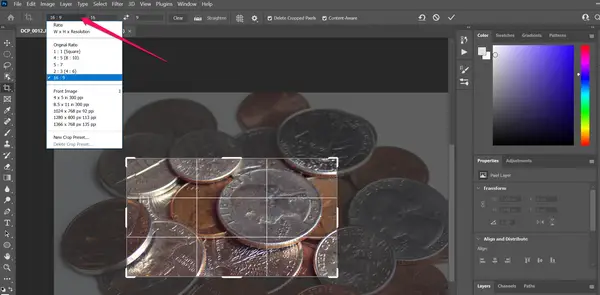
photoshop cómo recortar una imagen -en photoshop cómo recortar una -en photoshop con la herramienta -recortar una capa en photoshop -Recortar imagen en photoshop – Recortar imagen en photoshop – Recortar imagen en photoshop
Usar la superposición de recorte recortar una capa en photoshop
Cualquiera de los métodos de recorte que hemos discutido puede hacer uso de la superposición de recorte, que superpone una cuadrícula sobre el marco de recorte. La superposición de recorte está diseñada para ayudarlo a lograr una composición ingeniosa, artística o estética al volver a enmarcar su imagen. La superposición solo está ahí para ayudarlo a componer su recorte y no es parte de la imagen final.
Photoshop ofrece media docena de superposiciones, y puede usar la que sea más relevante para su foto o diseño. Por ejemplo, la superposición de la Regla de los Tercios puede ayudarte a colocar al sujeto a lo largo de una línea de tercios dentro de la imagen, mientras que la superposición de la Espiral Dorada, similar a una espiral de Fibonacci, puede ayudarte a organizar el recorte para que las partes más importantes de la foto se alineen con la curva matemática.
Haga clic en la herramienta Recortar en la paleta Herramientas. Debería ver aparecer el cuadro de recorte en su imagen.
En las Opciones de herramienta en la parte superior de la imagen, haga clic en el botón Superposición de recorte y asegúrese de que Mostrar superposición siempre esté marcado.
En el menú Superposición de recorte, elija el tipo de superposición que desea utilizar.
Recortar imagen en photoshop
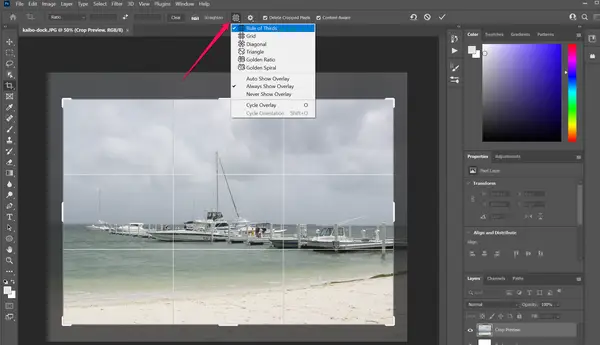
Recortar imagen en photoshop – Recortar imagen en photoshop – Recortar imagen en photoshop -Recortar imagen en photoshop – Recortar imagen en photoshop – Recortar imagen en photoshop
Recorta y completa tu imagen como lo harías normalmente.
Recortar a un límite de selección
También puede definir el tamaño y el aspecto de su recorte con herramientas de selección.
En la Paleta de herramientas, elija cualquier herramienta de selección. Por ejemplo, puede hacer clic en la herramienta Marco rectangular en el segundo cubículo desde la parte superior.
Haga clic y arrastre para definir una selección rectangular en su imagen.
Haga clic en la herramienta Recortar en la paleta Herramientas. El marco de recorte debe coincidir automáticamente con la selección. Si usaste una herramienta como el lazo para hacer una selección irregular, creará un rectángulo que incluye toda la selección.
Ahora puede cambiar el tamaño, la posición y completar el marco de recorte como lo haría normalmente.
Recortar imagen en photoshop
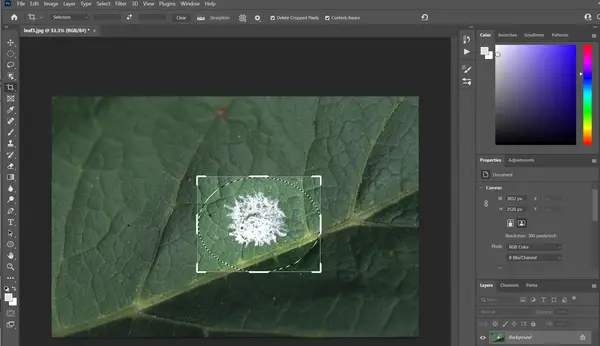
Usar relleno según el contenido en el recorte
Cuando usa la herramienta recortar, tiene la opción de habilitar un relleno que reconozca el contenido. Eso significa que puede permitir que la inteligencia artificial de Photoshop complete de manera inteligente la información faltante si su recorte se extiende más allá del borde de la foto, por ejemplo, si hace que el recorte sea más grande que la foto o gira el marco de recorte para que las esquinas se extiendan fuera de la imagen.
El uso de esta función solo requiere activarla en las opciones de la herramienta recortar.
Haga clic en la herramienta Recortar en la paleta Herramientas. Debería ver aparecer el cuadro de recorte en su imagen.
En las Opciones de herramientas en la parte superior de la imagen, haga clic en la casilla de verificación para Conocer el contenido.
Ajuste el tamaño y la posición del marco de recorte como desee. Con esta función activada, puede establecer el marco de recorte de forma que se extienda más allá de la extensión original de la imagen.
Recortar imagen en photoshop
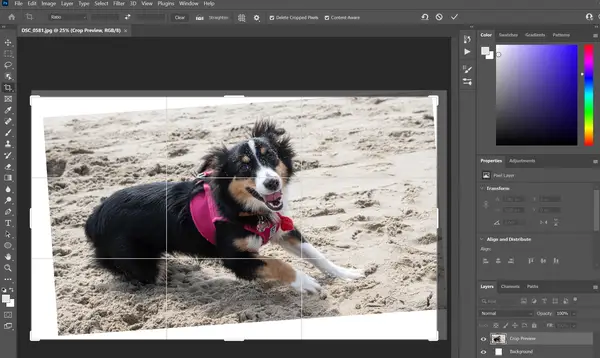
Cuando esté satisfecho, haga clic en la marca de verificación en la barra de opciones de herramientas para aplicar este recorte a su foto. Debería ver las partes faltantes de la imagen rellenadas.
Recortar imagen en photoshop

Utilice la herramienta Recortar perspectiva
Puede utilizar una variación de la herramienta recortar para corregir una fotografía con una perspectiva distorsionada. Por ejemplo, supongamos que toma una foto de un edificio alto; se verá distorsionado, pero puede usar la herramienta recortar perspectiva para restaurar su apariencia.
Haga clic en la herramienta Recortar perspectiva. Puede encontrarlo en el mismo cubículo que la herramienta recortar: para obtenerlo, haga clic y mantenga presionado el cubículo para seleccionar Recortar en perspectiva de las herramientas ubicadas allí.
Haga clic y arrastre para definir una selección rectangular en su imagen.
Haga clic y arrastre las esquinas del marco de recorte para modificar su forma. Si desea corregir la perspectiva de un objeto, es posible que desee hacer que el marco de recorte sea paralelo a sus lados.
Recortar imagen en photoshop
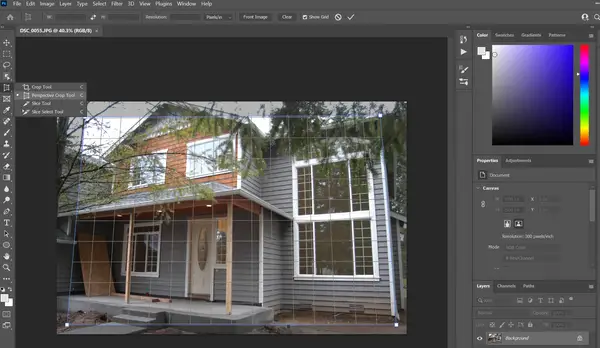
Cuando esté satisfecho, haga clic en la marca de verificación en la barra de opciones de herramientas para aplicar este recorte a su foto. Debería ver su cambio de perspectiva cuando se aplica el recorte.
Recortar imagen en photoshop

Cómo enderezar una imagen recortada en Photoshop
Puede utilizar la herramienta recortar para enderezar una imagen torcida. De hecho, enderezar imágenes es una parte común del flujo de trabajo que un fotógrafo suele emplear al mismo tiempo que recorta.
Haga clic en la herramienta Recortar en la paleta Herramientas en el lado izquierdo de la pantalla.
Cambie el tamaño y la posición del marco de recorte utilizando los controladores de recorte en las esquinas y los lados del marco.
Cuando desee enderezar la imagen, mueva el cursor fuera del lienzo de la imagen, hacia el fondo del área de trabajo de Photoshop. Debería ver que el cursor cambia a una curva con flechas en ambos extremos.
Haga clic y arrastre el cursor. Deberías ver la imagen girar. Gire la imagen en pequeños incrementos hasta que se enderece. Puede ser útil activar una superposición de cuadrícula (consulte la sección anterior del artículo sobre superposiciones de cuadrícula) para que pueda alinear las líneas de cuadrícula con el horizonte o alguna otra línea de nivel en la foto.
Cuando esté satisfecho, haga clic en la marca de verificación en la barra de opciones de herramientas para aplicar este recorte a su foto.
Recortar imagen en photoshop
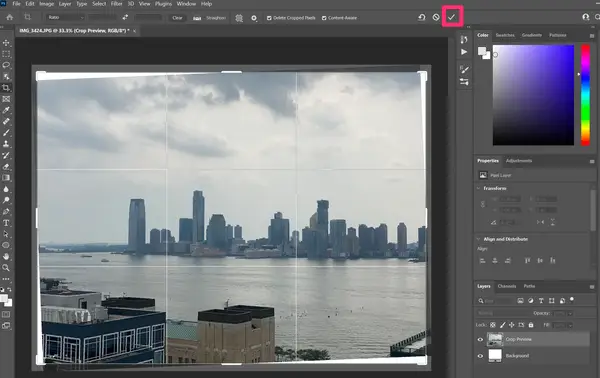
Recortar imagen en photoshop – Recortar imagen en photoshop – Recortar imagen en photoshop – recortar una capa en photoshop – Recortar imagen en photoshop – Recortar imagen en photoshop – Recortar imagen en photoshop
Cómo cambiar el tamaño de un lienzo en Photoshop
Si bien desea recortar una foto para recomponer la toma, cambiar la relación de aspecto o enfocar mejor un sujeto, es posible que también deba cambiar el tamaño del lienzo. Eso significa hacer que el espacio de trabajo en el que se encuentra la imagen sea más grande (o más pequeño). Cuando haces que el lienzo sea más grande, generalmente se rellena con el color de fondo seleccionado actualmente. Puede usarlo como marco o viñeta, o pegar imágenes de otro archivo en el nuevo espacio del lienzo.
Haga clic en Imagen y, a continuación, en Tamaño de lienzo.
En el cuadro de diálogo Tamaño del lienzo, puede especificar el tamaño del lienzo. Por lo general, por ejemplo, puede hacerlo más grande para acomodar un marco u otra imagen. Para hacer que el lienzo tenga el doble de ancho pero la altura sea la misma, haga clic en el menú desplegable Píxeles y elija Porcentaje. Luego cambie el ancho a 200.
Decide cómo se debe orientar el nuevo lienzo. El ancla indica dónde se encuentra la imagen actual en el lienzo. Para que el nuevo lienzo aparezca a la derecha, haga clic en la posición de la cuadrícula central izquierda para que las flechas apunten hacia la izquierda.
Haga clic en Aceptar.
Cómo recuperar píxeles eliminados al recortar en Photoshop
Por lo general, cuando recorta, las partes de la foto que ha recortado simplemente se descartan: los píxeles se eliminan. Sin embargo, no tiene por qué ser así. Si lo prefiere, los píxeles recortados simplemente se pueden ocultar de la vista.
La ventaja de este enfoque es que si desea experimentar con el recorte, puede aplicar el recorte y, si no le gusta el resultado, vuelva a seleccionar inmediatamente la herramienta recortar e inténtelo de nuevo. Tan pronto como agarre y mueva uno de los controladores del marco de recorte, los píxeles eliminados reaparecerán inmediatamente y podrá intentarlo de nuevo tantas veces como desee.
Haga clic en la herramienta Recortar en la paleta Herramientas en el lado izquierdo de la pantalla.
En la barra de herramientas Opciones de herramienta en la parte superior de la pantalla, desactive la casilla de verificación Eliminar píxeles recortados.
Recortar imagen en photoshop
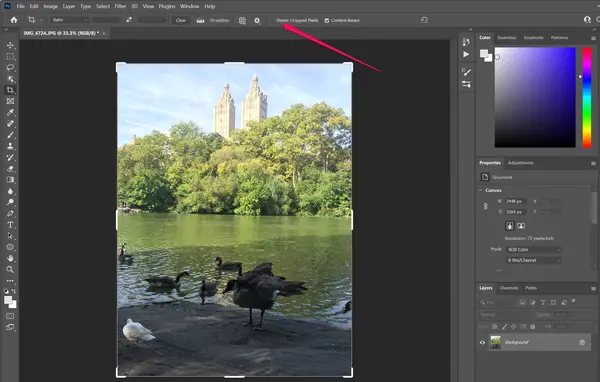
Recortar imagen en photoshop – Recortar imagen en photoshop – Recortar imagen en photoshop – Recortar imagen en photoshop
Ahora proceda a recortar como de costumbre. En cualquier momento para aplicar el recorte y volver a la herramienta recortar, los píxeles eliminados volverán a aparecer y podrá volver a recortar la imagen original.
-

 Actualidad1 semana ago
Actualidad1 semana agoA la PRENSA de ODEBRECHT no les interesa la seguridad sino la mermelada y las consultorias
-

 Actualidad1 semana ago
Actualidad1 semana agoNuevo ministro del Interior Julio Díaz Zulueta, con tremendo roche.
-

 Actualidad1 día ago
Actualidad1 día ago¿Gobierno pretende limitar labor de la prensa en estado de emergencia, dictando pautas?
-

 Uncategorized1 día ago
Uncategorized1 día ago¿QUÉ ES EL HOMBRE? Enfoque integral sobre la naturaleza humana















![Peligra CUSCO alerta experto Mundial en Explosivos [VIDEO] 160](https://pysnnoticias.com/wp-content/uploads/2021/10/MINIATURA-CASO-CUSCO-80x80.png)











