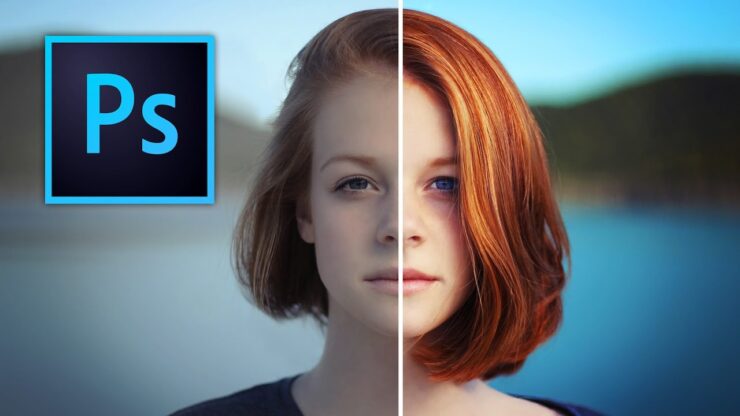
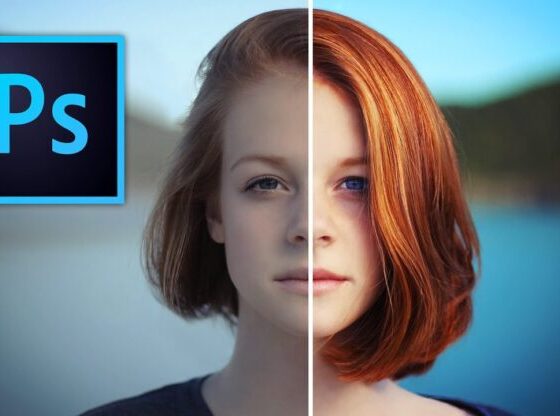
Entretenimiento
ACLARAR FOTO en PHOTOSHOP ▶︎ 5 FORMAS TOP
Aclarar foto en photoshop. Es bastante fácil iluminar una imagen que es demasiado oscura. Photoshop ofrece varias formas de hacerlo. Aquí hay cinco de los más rápidos.
Aclarar foto en photoshop
Todos tomamos fotos subexpuestas de vez en cuando. Si disparas en condiciones de poca luz o de alto contraste, puede ser inevitable. Afortunadamente, es fácil arreglar fotos oscuras en Photoshop.
5 Formas de aclarar foto en photoshop
En este artículo, echamos un vistazo a cinco métodos para iluminar una imagen. Todos ellos son muy rápidos, pero algunos le darán más control sobre los resultados que otros.
¿Su Fotografía Está Subexpuesta?
Aclarar foto en photoshop
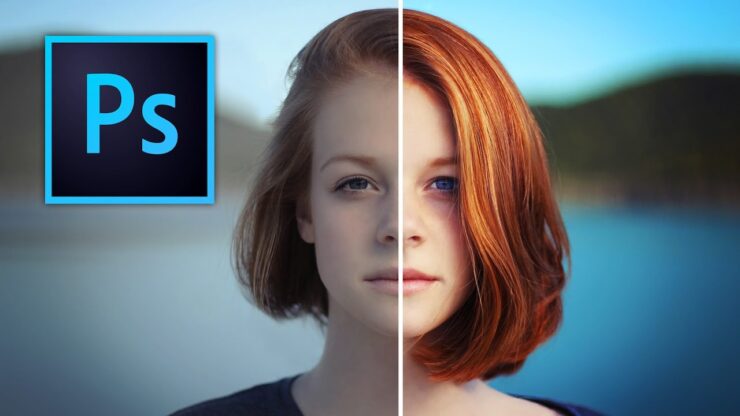
Suena como una pregunta tonta: si su foto es demasiado oscura, está subexpuesta. Pero si vas a editar a simple vista, es una buena idea calibrar primero el monitor. Un monitor mal calibrado hará que las imágenes se vean demasiado brillantes o demasiado oscuras.
Para obtener resultados más precisos, familiarícese con el histograma. Este es un gráfico que muestra el rango tonal de la imagen, desde el 100% de negro en el extremo izquierdo del eje X hasta el 100% de blanco en el borde derecho.
Lo ideal es que desee una distribución bastante uniforme de los datos en todo el histograma, aunque depende de la naturaleza de la toma. Si los datos se agrupan hacia el lado izquierdo del gráfico, a menudo es una señal de que la imagen está subexpuesta.
Consejo Profesional, utilice capas de ajuste
Las primeras cuatro opciones que describimos a continuación se pueden aplicar directamente a la imagen o se pueden usar con Capas de ajuste. Recomendamos este último para la mayoría de los casos. Permite la edición no destructiva, lo que le permite modificar, o incluso eliminar por completo, una edición más adelante.
Así es como lo haces. Haga clic en el botón Ajustar capas en la parte inferior de la paleta Capas. A continuación, seleccione la herramienta que desea utilizar, como Brillo/Contraste o Curvas. Los cambios se aplicarán a la capa de ajuste en lugar de a la imagen original.
Aclarar foto en photoshop
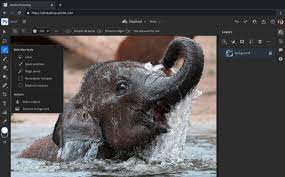
Brillo / Contraste
Cuando necesite iluminar una foto, el lugar más obvio para comenzar es ir a Imagen > Ajustes > Brillo / Contraste, o seleccionar esta herramienta en una Capa de ajuste.
Brillo / contraste es una opción buena y simple de usar si la imagen general es demasiado oscura. La configuración de brillo se dirige principalmente a los tonos medios, por lo que deja intactos los puntos más oscuros y claros de la imagen.
Asegúrese de que la casilla vista previa esté marcada y, a continuación, mueva el control deslizante hacia la derecha hasta que la imagen sea tan brillante como necesite. Ajustar los tonos medios a veces puede tener el efecto de hacer que una imagen se vea más plana, por lo que es posible que también deba aumentar un poco el contraste para compensar.

No utilice la opción de exposición
Otro ajuste que verás justo debajo de Brillo / Contraste es Exposición. Esto puede parecer obvio de usar cuando desea corregir la exposición de una foto, pero no lo es.
Cuando el ajuste de brillo se dirige a los tonos medios, la exposición aumenta o disminuye de manera uniforme todos los valores tonales de la imagen. Aclarará las luces en la misma cantidad que aclara las sombras. Esto puede hacer que se recorten, convirtiéndolas en áreas blancas sólidas sin detalles.
Como tal, el ajuste de exposición se usa mejor para corregir errores cometidos en la cámara o para ajustes muy pequeños. Lo ideal es guardarlo solo para archivos RAW.
Sombras/Luces
Cuando estás filmando en escenas con mucho contraste, las áreas más oscuras a menudo saldrán subexpuestas. La herramienta Sombras/Resaltados es una forma rápida de solucionar este problema.
Vaya a Imagen > Ajustes > Sombras/Resaltados o cree una nueva Capa de ajuste. Se abrirá un cuadro de diálogo y aplicará automáticamente la configuración predeterminada.

como aclarar una foto oscura en photoshop-como aclarar una parte de una foto en photoshop-como aclarar una foto oscura iphone-herramienta aclarar photoshop- aclarar fotos oscuras online
Hay dos controles deslizantes. Las sombras iluminan las partes más oscuras de la imagen, mientras que los reflejos oscurecen las partes más claras. Con la casilla Vista previa activada, arrastre el control deslizante Sombras hacia la derecha hasta que los detalles de las áreas más oscuras de la imagen estén al nivel que desee.
Mueva el control deslizante de resaltados también, si es necesario. Esta es una buena manera de revelar detalles adicionales en áreas más brillantes, como un cielo brillante. Para obtener ayuda adicional, consulte nuestra guía para eliminar sombras de las fotos.
Niveles
Las dos primeras configuraciones que hemos analizado le permiten ajustar su imagen a simple vista. Los dos siguientes le permiten hacer correcciones más precisas basadas en el histograma. Ambos siguen siendo muy fáciles de usar y son muy efectivos cuando necesita iluminar una imagen oscura.
Levels es una herramienta para controlar la gama tonal y los colores de la imagen. Ábralo presionando Ctrl + L en Windows, Cmd + L en Mac o aplíquelo en una capa de ajuste, como hemos descrito anteriormente.
La parte principal de la pantalla de niveles es el histograma con tres controles deslizantes colocados debajo de él. Los controles deslizantes izquierdo y derecho establecen los puntos en blanco y negro de la imagen, respectivamente.
Nos preocupamos principalmente por el control deslizante central, que afecta a los medios tonos. Simplemente haga clic y arrastre el control deslizante hacia la izquierda para iluminar su imagen.

aclarar imagen pixelada photoshop-parte cómo enfocar la imagen- parte cómo enfocar la imagen- en photoshop aclarar una
Si las partes más brillantes de la imagen también están subexpuestas, ilumínelas arrastrando el control deslizante de la derecha hacia la izquierda. Intente colocar el control deslizante en línea con el borde del grupo de píxeles más a la derecha del histograma. No vayas demasiado lejos: cualquier cosa a la derecha del control deslizante será 100% blanca y no contendrá ningún detalle.
Hay mucho más en la herramienta de Niveles. Consulte nuestros consejos introductorios para Photoshop para obtener más detalles sobre cómo puede usarlo como parte de su flujo de trabajo diario.
Curvas
Las curvas son similares a los niveles, pero le brindan un control aún más preciso sobre el rango tonal de su imagen. Es una parte integral del procesamiento de imágenes en Photoshop y es extremadamente potente. Sin embargo, para un ajuste de exposición rápido, es muy fácil de usar.
Abra la herramienta Curvas presionando Ctrl + M o Cmd + M, o ábrala en una Capa de ajuste.
Al igual que con la herramienta Niveles, Curvas se basa en el histograma. Esta vez, en lugar de controles deslizantes, hay una línea diagonal que debe manipular para ajustar el rango tonal de la imagen. El extremo izquierdo de la línea representa las sombras y el extremo derecho representa los reflejos.
Para iluminar la imagen, haga clic en la línea y arrastre hacia arriba. Si la imagen generalmente está subexpuesta, entonces debería poder hacer clic en algún lugar cerca del centro de la línea.

Si intentas aclarar las sombras, elige un lugar alrededor del 25% de la izquierda. Intente elegir un área donde haya una gran cantidad de datos en el histograma.
La belleza de la herramienta Curvas es que puede repetir este proceso tantas veces como sea necesario. Si al iluminar las sombras, los reflejos se vuelven demasiado brillantes, haga clic en un cuarto del borde derecho y arrastre hacia abajo para oscurecerlos nuevamente.
Cada clic agrega un nuevo punto a la línea, que ahora es una curva. Para eliminar los puntos que no necesita, selecciónelos y presione la tecla Retroceso.
Modos de fusión
Aclarar foto en photoshop

Nuestra última forma de iluminar sus fotos subexpuestas es usar capas y modos de fusión. Esta vez, no necesita una capa de ajuste. En su lugar, duplique su capa de imagen presionando Ctrl + J o Cmd + J.
En la nueva capa, establezca el modo de fusión en Pantalla. La imagen será inmediatamente más brillante.
Y eso es todo. Si desea ir aún más brillante, puede crear tantas de estas capas adicionales como necesite. Ajuste el efecto reduciendo la opacidad de la capa superior.
El método de modo de fusión es rápido, fácil y flexible. Funciona bien en imágenes completamente subexpuestas y también es ideal para realizar ajustes de exposición local. Por ejemplo, puede usar máscaras para seleccionar áreas específicas que desea ajustar o proteger de los cambios.
Aclarar una imagen oscura
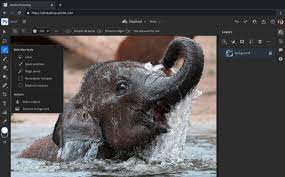
Iluminar una imagen subexpuesta a veces puede hacer que se vea plana o descolorida. Unos pocos ajustes finales arreglarán esto.
Use las herramientas Brillo/Contraste o Niveles para aumentar el contraste y darle a su imagen un poco más de fuerza. Luego, use los controles de Intensidad o Tono/Saturación para restaurar un poco del color perdido, en caso de que lo necesite. Ahora debería tener una foto brillante, bien expuesta y de gran apariencia.
Como siempre con Photoshop, hay numerosas formas de hacer todo y, a menudo, no importa el enfoque que elija. Simplemente elija el que le resulte más cómodo o que le brinde el control que necesita.
-

 Actualidad1 semana ago
Actualidad1 semana agoA la PRENSA de ODEBRECHT no les interesa la seguridad sino la mermelada y las consultorias
-

 Actualidad1 semana ago
Actualidad1 semana agoNuevo ministro del Interior Julio Díaz Zulueta, con tremendo roche.
-

 Actualidad1 día ago
Actualidad1 día ago¿Gobierno pretende limitar labor de la prensa en estado de emergencia, dictando pautas?
-

 Uncategorized2 días ago
Uncategorized2 días ago¿QUÉ ES EL HOMBRE? Enfoque integral sobre la naturaleza humana


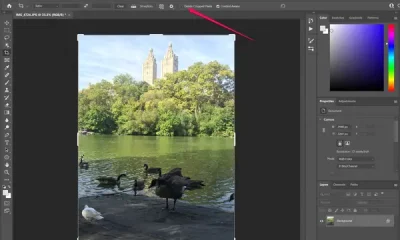












![Peligra CUSCO alerta experto Mundial en Explosivos [VIDEO] 160](https://pysnnoticias.com/wp-content/uploads/2021/10/MINIATURA-CASO-CUSCO-80x80.png)











