

Consejos Web
¿Necesita ayuda para actualizar Windows 10? Consulte esta guía
Microsoft comenzó a distribuir la nueva gran actualización de Windows 10 de mayo de 2020. Como casi todas las actualizaciones, esta también puede causar problemas a su computadora. Vea cómo solucionarlos.
La nueva actualización de mayo de 2020 de Windows 10 está llena de funcionalidades destinadas a mejorar la experiencia de uso en todos los tipos de ordenadores.
Pero, aunque Microsoft ha mejorado los procedimientos de prueba de las actualizaciones de Windows, siempre existe la posibilidad de que haya errores antes, durante y después de la actualización del sistema.
Los problemas potenciales pueden surgir de varias fuentes, como falta de espacio en disco, programas que son incompatibles con la nueva versión, drivers obsoletos, configuraciones muy alteradas y problemas con el propio hardware.
En esta guía le mostraremos los problemas más comunes que pueden surgir durante la actualización de Windows y sus soluciones.
Cómo resolver problemas con Windows Update en la actualización Mayo 2020
Aunque Microsoft recomienda que la actualización de Windows 10 se haga a través de Windows Update, esta característica no es perfecta y a veces surgen errores que pueden impedir que se instale una actualización.
Si Windows Update no funciona, puede utilizar la función de resolución de problemas para instalar la actualización de Mayo 2020:
Accede al Menú Iniciar y pulse en la rueda dentada para acceder a las «definiciones»
Pulse «actualización y seguridad» y luego «resolución de problemas» en la columna de la izquierda.
Luego pulse «resolver problemas adicionales». El diálogo cambia a una lista de posibles problemas. Debajo de «hacer operativo», pulse «Windows Update» y pulse el botón «Ejecutar resolución de problemas».
Siga las instrucciones que aparecen en la pantalla y, al final, reinicie la computadora.
Una vez finalizado este proceso, se instalará la actualización de mayo de 2020 de Windows 10.
Si aparece el error 0xc1900223 eso significa que el sistema no puede descargar la actualización y no hay nada que pueda hacer en este momento. Windows Update intentará descargar la actualización más tarde.
Resolver el error 0x80073712 a través de Windows Update
Si durante la actualización de Windows 10 para la versión 2004 aparece el error 0x80073712, significa que uno o más archivos no están presentes o están dañados.
Para resolver este problema, puede utilizar la herramienta de servicio y Gestión de Desployment (DISM) a través de la línea de órdenes para restaurar los archivos del sistema.
Siga estos pasos:
Acceda al menú «Iniciar», teclee «línea de órdenes» y pulse con el botón derecho del ratón sobre la primera salida y elija la opción «Ejecutar como administrador» que aparece en el menú contextual.
En el diálogo que se abre, introduzca la siguiente orden:
dism / Online / Cleanup-image /Restorehealth
Una vez finalizados estos pasos, se repararán los archivos dañados y Windows Update debería comenzar a descargar e instalar la actualización del sistema operativo.
Resolver el error 0x800F0922 a través de Windows Update
El error 0x800F0922 puede aparecer cuando utiliza Windows Update, si su dispositivo no puede conectarse a los servidores de Microsoft, o si la partición del sistema reservada no tiene suficiente espacio.
Apague su VPN
Este error suele aparecer normalmente cuando intenta actualizar el sistema operativo mientras se activa la conexión a una VPN.
Para resolverlo, apague su sesión VPN. Si está utilizando la funcionalidad VPN de Windows, siga estos pasos:
Haga clic en el icono de conexión de red que está a la izquierda en la Barra de tareas.
Seleccione el enlace VPN y pulse el botón «Desconectar».
Si está utilizando otra VPN que, por ejemplo, utilice un programa específico para gestionar la conexión, tendrá que usarlo para apagar la sesión en el servicio VPN.
Redimensionar la partición reservada del sistema
Si utiliza cualquier software de seguridad que almacene datos en la partición reservada del sistema, es muy probable que la actualización de Windows no pueda instalarlo.
Cuando esto ocurra, deberá utilizar un programa específico para redimensionar la partición reservada para que sea mayor o igual a 500 MB de capacidad. Alternativamente, puede hacer una instalación limpia de la versión 2004 de Windows, que no sólo resuelve el problema, sino que también estará menos sujeta a problemas, porque es completamente nueva.
Cómo resolver problemas con media CreationTool
Media Creation Tool es un programa que ha sido concebido en primer lugar para hacer instalaciones limpias de Windows 10, pero también puede encontrar problemas durante su uso, especialmente si lo está utilizando en los primeros tiempos de esta actualización de Mayo 2020.
Qué hacer si la Creation Tool Media se bloquea durante la descarga
Como parte del proceso de actualización, Media Creation Tool Descarga los archivos de instalación del sistema, entre otros.
El problema puede surgir cuando está descargando archivos que no están directamente conectados a la instalación y esto bloqueará la instalación de la actualización del sistema operativo.
Si el mensaje «obteniendo actualizaciones» permanece en la pantalla durante mucho tiempo, siga estos pasos para desbloquear el proceso:
Pulse el botón de cierre de la aplicación.
Inicie la Creation Tool Media otra vez.
Siga las instrucciones que aparecen en la pantalla.
Una vez que los archivos de instalación hayan terminado de descargar, desconecte el cable de red o desconecte el ordenador de la red inalámbrica.
Después de hacer esto, la aplicación será un error de tiempo fuera y la instalación continuará. Una vez instalado el sistema, Windows Update instalará los archivos que no hayan sido descargados.
Qué hacer si la Creation Tool Media no arranca
En caso de que el proceso de instalación no inicie la descarga de archivos, deberá iniciar la instalación manualmente:
Abra el Explorador de archivos.
Copie y pegue el siguiente camino al Explorador de archivos:
C:\$Windows.~BT\Sources
Haga dos clics en el archivo Setupprep.exe ‘ para lanzar el Asistente de instalación.
Una vez completados estos pasos, debería ser posible continuar el proceso de actualización para la actualización de mayo de 2020.
Si el problema persiste, debe actualizarlo por medio del asistente de actualización.
Resolver problemas con discos USB
Si la instalación falla cuando utiliza un soporte de arranque USB, casi con seguridad es porque la memoria USB está dañada o faltan algunos archivos. Puede resolver este problema rápidamente a través de Media Creation Tool:
Acceda a la página de descarga de Windows 10 en el sitio web de Microsoft y pulse «descargar la herramienta ahora».
Cuando la descarga termine, haga dos clics sobre el programa que descargó.
Elija «Crear soporte de datos de instalación (pen USB, DVD o archivo ISO) para otro PC «y pulse «Siguiente».
Elija su idioma, arquitectura y edición de Windows si son diferentes de la selección por defecto que aparece en la ventana. Al final, pulse «Siguiente».
Seleccione Pen USB y pulse Siguiente.
Elija la memoria USB en la lista que aparece a continuación y pulse «Siguiente».
Al final, pulse «Terminar».
Cuando termine el proceso, tendrá una memoria USB con los archivos necesarios para actualizar su dispositivo.
Si el dispositivo USB falla de nuevo, repita el proceso desde otra computadora. También puede usar otra aplicación, como Rufus, para intentar crear el soporte de instalación.
Resolver problemas de instalación de la actualización de Windows de mayo de 2020 10
Al iniciar la actualización de Windows 10, el proceso puede fallar y mostrar varios mensajes de error diferentes, dependiendo del problema que esté bloqueando.
Resolución de errores 0x8007042B 0x4000D y 0x800700B7 0x2000A
Si el proceso de instalación falla y muestra errores 0x8007042B 0x4000D o 0x800700B7 0x2000A, esto significa que otro proceso está en segundo plano.
Normalmente estos procesos son de aplicaciones y servicios que se cargan durante la puesta en marcha del sistema, como antivirus.
Si está actualizando el sistema que tiene en la máquina, puede utilizar el Gestor de tareas para detener estos procesos o aplicaciones.:
Acceda al menú «Iniciar», teclee «gestor de tareas» y haga clic en la primera salida que aparezca.
Pulse el botón «Más detalles», elija una aplicación y pulse el botón «Terminar tarea».
Repita el paso anterior hasta que haya completado todas las tareas que no tengan que ver con el proceso de instalación.
Continúe con la actualización.
Alternativamente, puede iniciar un arranque limpio del ordenador para iniciar la actualización, o puede eliminar el programa que está bloqueando la instalación.
Para eliminar los programas que puedan estar generando un conflicto con la actualización, siga estos pasos:
Abra el Menú «Iniciar» y haga clic en la rueda dentada para acceder a las «definiciones».
Pulse «aplicaciones» y luego «aplicaciones y características».
Elija la aplicación que desee eliminar y pulse el botón Desinstalar.
Siga las instrucciones que aparecen en la pantalla.
Una vez completados estos pasos, los errores ya no deben aparecer y puede terminar la actualización de Windows 10.
Resolución de error 0xC1900107
El código de error 0xC1900107 indica que un dispositivo ha sido actualizado recientemente para una nueva versión. Sin embargo, los archivos de instalación no han sido borrados y esto puede hacer que la instalación sea interrumpida.
Reiniciar el ordenador resuelve este problema la mayoría de las veces, pero si el error persiste, utilice el Sensor de almacenamiento para eliminar los archivos manualmente:
Abra el Menú «Iniciar» y haga clic en la rueda dentada para acceder a las «definiciones».
Pulse «Sistema» y luego «almacenamiento», que está en la columna de la izquierda.
Pulse «Configurar sensor de almacenamiento o ejecutarlo ahora».
En «Liberar espacio ahora», haga clic en «Limpiar Ahora«.
Una vez completados estos pasos, debería ser capaz de completar la instalación de la actualización de Windows sin que aparezca el error 0xC1900107.
Resolver problemas que impiden que el proceso de actualización termine con éxito
Ya esté intentando instalar una nueva funcionalidad o una actualización, si algo va mal, pueden aparecer estos dos mensajes de error:
Error: no se pudo terminar la actualización. Revirtiendo cambios. No apague la computadora.
Error: no se pudieron completar las actualizaciones de Windows. Revirtiendo cambios.
Como se puede ver, estos mensajes son genéricos, así que tendrá que saber el código de error para encontrar una solución.
Para saber el código de error, haga lo siguiente:
Abra el Menú «Iniciar» y haga clic en la rueda dentada para acceder a las «definiciones».
Pulse en Actualizaciones y seguridad y luego en Windows Update.
Pulse «Ver historial de actualizaciones».
Anote el código de error que aparece junto a la actualización fallida.
Para encontrar soluciones a estos errores específicos, accede a los foros de Microsoft.
También puede buscar en la página de soporte técnico del historial de actualizaciones de Windows 10 para averiguar si la actualización tiene algún problema conocido y si Microsoft está desarrollando una resolución.
Problemas con Setup de Windows
Si está obteniendo el error «Error: esta actualización no es aplicable a este equipo», esto puede significar que faltan algunas actualizaciones de su sistema operativo y eso es lo que está impidiendo que el ordenador se actualice.
Para verificar las actualizaciones:
Abra el Menú «Iniciar» y haga clic en la rueda dentada para acceder a las «definiciones».
Pulse en Actualizaciones y seguridad y luego en Windows Update.
Pulse el botón «Comprobar actualizaciones».
Instale las actualizaciones que falten, luego intente actualizar la nueva versión de Windows.
Resolver error 0x80200056
El error 0x80200056 no es crítico. Este mensaje solo sirve para informar que el dispositivo se reinició accidentalmente durante el proceso de actualización.
Para resolver este problema, simplemente reinicie la actualización después de que la máquina haya terminado de arrancar.
Resolver problemas con el Asistente de actualización
Además de Windows Update y Media Creation Tool, Microsoft también proporciona el Asistente de actualización para forzar la actualización del sistema operativo cuando Windows Update no esté funcionando correctamente. Sin embargo, como ocurre con cualquier programa, esta herramienta no está a prueba de errores y a veces aparecen errores.
Si tiene problemas durante el uso de esta herramienta, como descargas que se bloquean, el problema casi siempre tiene que ver con la conexión a la red.
Para resolverlos, siga estos pasos:
Desconecte la computadora de la red eliminando el cable de red o desconectándolo del WiFi. Después de hacerlo, espere un minuto, vuelva a conectar la red y vuelva a activar el Asistente de actualización.
Alternativamente, reinicie la computadora y vuelva a activar el Asistente.
O puede descargar a su asistente otra vez.
Si el problema persiste, utilice Media Creation Tool para actualizar Windows 10.
Resolver problemas de almacenamiento en la actualización de mayo de 2020
Aunque Windows 10 tiene ahora un espacio reservado para actualizaciones en el soporte principal de datos, todavía pueden aparecer mensajes de error relacionados con el almacenamiento de datos:
0x80070070-0x50011
0x80070070-0x50012
0x80070070-0x60000
Los requisitos mínimos de hardware para poder instalar Windows 10 versión 2004 incluyen al menos 16 GB de espacio libre en cualquier soporte de almacenamiento para la versión de 32 bits y 20 GB para la versión de 64 bits. Si su ordenador no tiene suficiente espacio, no será posible instalar la actualización de Mayo 2020 de Windows 10.
Para resolver este problema, siga estos pasos:
Abra el Menú «Iniciar» y haga clic en la rueda dentada para acceder a las «definiciones».
Pulse «Sistema» y luego «almacenamiento», que está en la columna de la izquierda de la ventana.
En «Disco Local (C:), haga clic en «archivos temporales».
Elija los tipos de archivos a eliminar para hacer espacio en el disco duro del dispositivo.
A continuación pulse «Eliminar archivos».
Una vez completados estos pasos, debería ser posible instalar la actualización. Sin embargo, si todavía no tiene suficiente espacio, debe considerar añadir más espacio, que puede ser un disco externo de al menos 16 GB de espacio y que pueda utilizarse como almacenamiento temporal.
Resolver problemas de compatibilidad con hardware y software
Los problemas de compatibilidad de software y hardware pueden a veces bloquear el proceso de actualización y no permitir que se complete hasta que se resuelvan.
Resolver error 0x80070002 0x20009
Al intentar actualizar Windows desde una versión muy antigua directamente a la versión más reciente, puede aparecer el error 0x80070002 0x20009, que indica que el sistema no puede encontrar archivos específicos.
-
Bonos Casas de Apuestas3 días ago
Los Mejores bonos de Bienvenida en Fiebre de Casinos ◀︎
-
Méjores casas de apuestas7 días ago
The Best Ways to Make Profit from Your Online Casino Business
-
Uncategorized6 días ago
Porqué Rusia derribó F-35 de Israel Cargado con Bomba Nuclear
-
Actualidad1 semana ago
Alan Dejó su Cadaver como Desprecio a sus Adversarios




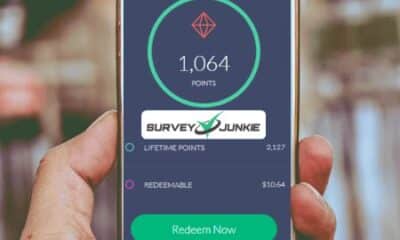









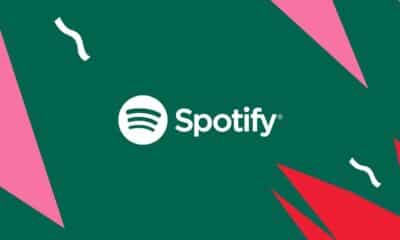

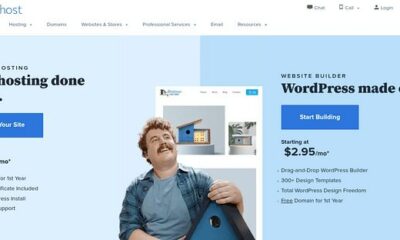

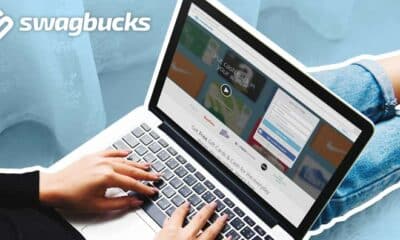










![Peligra CUSCO alerta experto Mundial en Explosivos [VIDEO] 138](https://pysnnoticias.com/wp-content/uploads/2021/10/MINIATURA-CASO-CUSCO-80x80.png)


























