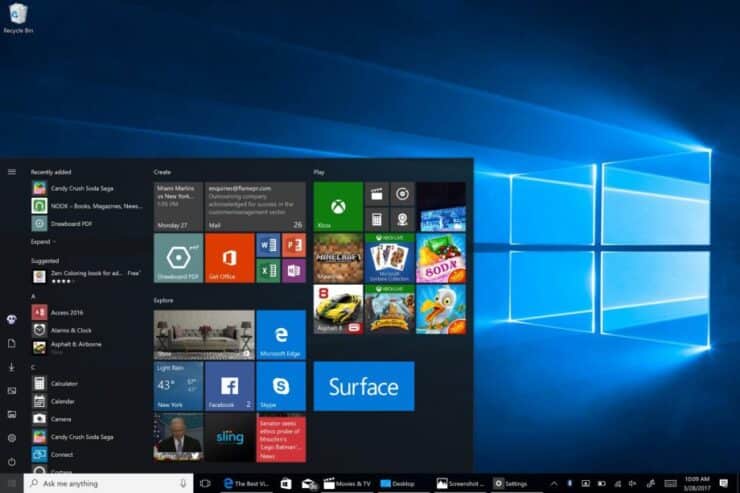
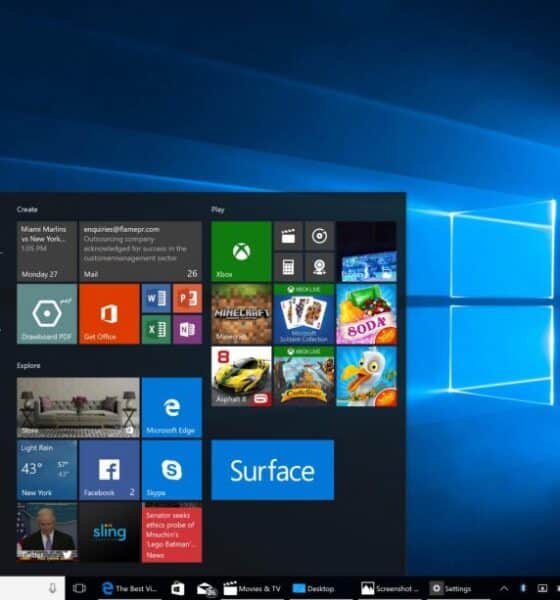
Tecnologia
Toma el control de las actualizaciones de Windows
Con esta guía vas a aprender a tomar el control del Windows Update y hacer la gestión de esta funcionalidad del sistema operativo de Microsoft.
1 – Saque partido de las actualizaciones automáticas
La forma más sencilla de asegurarte de que Windows 10 está siempre actualizado es activar las actualizaciones automáticas. Esto permite al sistema operativo comprobar si hay actualizaciones importantes para hacer y, después, iniciar su descarga y posterior instalación.
Para activar las Actualizaciones Automáticas, haga clic en el menú ‘Inicio’ y después ‘Ajustes’ (el pequeño icono del engranaje, a la izquierda) > ‘Actualizar y Seguridad’ > ‘Windows Update’. Aquí, selecciona ‘Opciones Avanzadas’ y luego seleccione la opción que permite que el sistema se actualiza de forma automática.
2 – Establecer las horas de actividad del Windows
La opción de las horas de actividad nos permite establecer horarios en los que usamos el ordenador para impedir que Windows se actualice y reinicie mientras estamos trabajando en el ordenador o a usar la máquina para actividades de ocio. Para elegir el horario que quieras, en el mismo menú ‘Windows Update’ del paso anterior, haga clic en «Cambiar horas de actividad’ y después establecer entre que horas es que el sistema operativo no puede ser reiniciado después de haber hecho las actualizaciones.
3 – Elige una hora para Windows reiniciar
Además de establecer las horas de actividad de su equipo, también puede elegir un horario específico para que el equipo se reinicie, después de actualizar. Para seleccionar una hora, entre en «Opciones de reinicio’ y activa la opción «Programar un horario’. Después, establezca la hora y el día en el que quiere que el sistema operativo se reinicie. Para agregar un recordatorio de que el va a avisar de esto llame la opción «Mostrar notificaciones’.
4 – Actualizar el Windows 10 de forma manual
Si no desea que Windows se actualice de forma automática, se puede elegir siempre las actualizaciones manuales. De esta forma, va a tener que buscar las actualizaciones de forma manual para que no te pierdas las actualizaciones importantes para el sistema. Para ello, en el menú ‘Windows Update’, haga clic en «Buscar actualizaciones» y luego en «Instalar».
5 – Ver las actualizaciones que ya fueron instaladas en Windows
En «Ver historial de actualizaciones instaladas’ van a estar una lista de todas las actualizaciones que Windows ha hecho desde que empezó a usar el ordenador. Esto va a ser especialmente útil si, después de una actualización, el PC y empezar a comportarse de forma extraña – o sea, va a poder percibir el responsable de esto. Aquí también es donde se puede controlar si se ha hecho alguna actualización especial o si el PC ha fallado determinado update.
6 – ¿Qué hacer si, de hecho, ha habido un problema?
Llegar a la conclusión de que fue un update que provocó un problema en el equipo, va a ser posible desinstalar el «culpable». En la lista de ‘Ver historial de actualizaciones instaladas’ haga clic en ‘Desinstalar actualizaciones’; después, en la ventana que se abre, va a ver todos los updates ordenados por fecha de instalación: basta con hacer clic en un correo en ‘Desinstalar’, una opción que se encuentra en la barra gris que está en la parte superior de esta lista.
7 – Opciones avanzadas de recuperación
Si desinstala un update no resolver el problema, vamos a tener que restaurar el equipo – para ello es preciso que haya un punto de restauración que podamos utilizar. En el menú Inicio, escriba recovery y haga clic en la opción que aparece con el mismo nombre. En la ventana del «Panel de Control» que aparece haga clic en «Abrir Restaurar Sistema’ y en ‘Siguiente’. Finalmente, sólo tienes que seleccionar un punto de restauración que haya sido creado por Windows, (incluso antes de los últimos updates de haber sido instalados) y seguir las instrucciones que aparecen después de hacer clic de nuevo en «Siguiente».
8 – Buscar ayuda en el sitio web de Microsoft
Otra forma de descubrir problemas con las actualizaciones es acudir a la zona del sitio web de Microsoft que puede ayudarle a darse cuenta de lo que pasa: ‘Resolver problemas de Windows Update’, a la que puede acceder en el bit.ly/2HYl9tk. Aquí va a tener que responder a un cuestionario para que Microsoft trate de descubrir el error. Seleccione la versión de Windows que está utilizando y luego siga los pasos indicados en la web.
9 – Haz espacio para instalar las actualizaciones
Si no tiene espacio en disco suficiente para recibir las actualizaciones de Windows, el proceso de update va a fallar.
Para ello, tendrá que liberar espacio de almacenamiento, que puede realizarse de dos formas: identifica las carpetas con un gran número de documentos que se pueden descargar a un disco duro externo o una unidad de memoria flash (música, películas, trabajos, fotografías) o recurre a la ‘Limpieza del disco’, una opción que puede encontrar al escribir limpieza en el menú ‘Inicio’.
En la ventana que aparece, sólo tienes que elegir que tipo de archivo que desea que Windows elimine del disco; completar el proceso con un clic en ‘Aceptar’.
10 – Un Windows Update a tu medida
Al final de esta guía, el equipo va a estar personalizado para que instale las actualizaciones que desee. Windows también va a emitir avisos que alertan para las actualizaciones pendientes como el que está en la imagen y en el que va a tener la libertad de elegir cómo es que todo se procesa.
-
Extrarealidades6 días ago
MARCAHUASI PUNTO de ENCUENTRO con los APUNIANOS
-
Apps de Dinero4 días ago
Transferir Dinero y Recibir del Extranjero ✅ 7 Formas
-
Apps de Dinero5 días ago
APLICACIONES de TRABAJO ONLINE ¡TOPS 2024! 🏆
-
Plataformas streaming4 días ago
Ver Películas Gratis de Acción ¡Mejores 9 Sitios! 🍿











![Peligra CUSCO alerta experto Mundial en Explosivos [VIDEO] 117](https://pysnnoticias.com/wp-content/uploads/2021/10/MINIATURA-CASO-CUSCO-80x80.png)



























