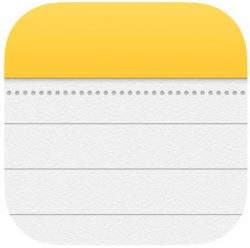
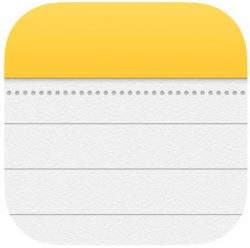
Tecnologia
Cómo Escanear Documentos Con Su iPhone en Tres sencillos Pasos
Cómo Escanear Documentos Con Su iPhone en Tres Pasos Rápidos
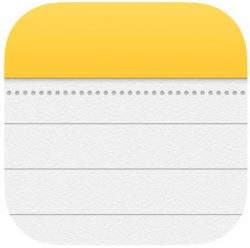
Si usted a menudo hacen un registro digital de papel, de esta manera, usted estará familiarizado con la típica pasos: desbloquear el dispositivo, inicie el Notas de la aplicación desde la pantalla de Inicio, crear una nueva nota, pulsa en el botón»+», elija Escanear Documentos, a continuación, alinee el documento que desea grabar y guardar.
no Es inmediatamente obvio, pero hay una manera de cortar varios de estos pasos y hacer el escaneo de un documento mucho más rápido el proceso, que es una gran noticia si usted tiende a escanear cosas varias veces al día. En primer lugar, usted querrá agregar Notas para el Centro de Control, así:
- Lanzamiento de la Configuración de la aplicación.
- Toque Centro de Control.
- En el Más Controles de la lista, toque el verde «+» botón junto a la Notas de la entrada.
Ahora que está configurado, se puede llegar a la digitalización de documentos de pantalla en menos pasos, como se describe a continuación.
Cómo Escanear Documentos en Tres Pasos Rápidos
- Lanzamiento de Centro de Control desde la pantalla de Bloqueo: En el iPhone 8 o anterior, deslice el dedo hacia arriba desde la parte inferior de la pantalla; en el iPhone X/XS/XR, pase el dedo hacia abajo desde la parte superior derecha «de oído».
- disco Duro de prensa (o pulsación larga) el Notas icono.
- Toque Escanear Documento y permitir la Cara ID para autenticar automáticamente a usted (Si usted está usando un iPhone con Touch ID, coloque el dedo sobre la pantalla de Inicio para desbloquear.)
ahora Usted está listo para escanear el documento y guardarlo como una nota.
no olvides, si quieres generar un PDF de la exploración tan pronto como se haya guardado como una nota, simplemente pulse el Compartir la Hoja icono (el cuadro con una flecha apuntando hacia fuera) en la esquina superior derecha de la pantalla y seleccione Crear PDF desde la tercera fila de opciones.
una Vez que se genera se le ofrecerá la opción de guardar los Archivos de la aplicación, o se puede compartir en otro lugar con otro toque de la Compartir la Hoja icono.
-
Extrarealidades4 días ago
MARCAHUASI PUNTO de ENCUENTRO con los APUNIANOS
-
Apps de Dinero2 días ago
Transferir Dinero y Recibir del Extranjero ✅ 7 Formas
-
Apps de Dinero3 días ago
APLICACIONES de TRABAJO ONLINE ¡TOPS 2024! 🏆
-
Plataformas streaming3 días ago
Ver Películas Gratis de Acción ¡Mejores 9 Sitios! 🍿


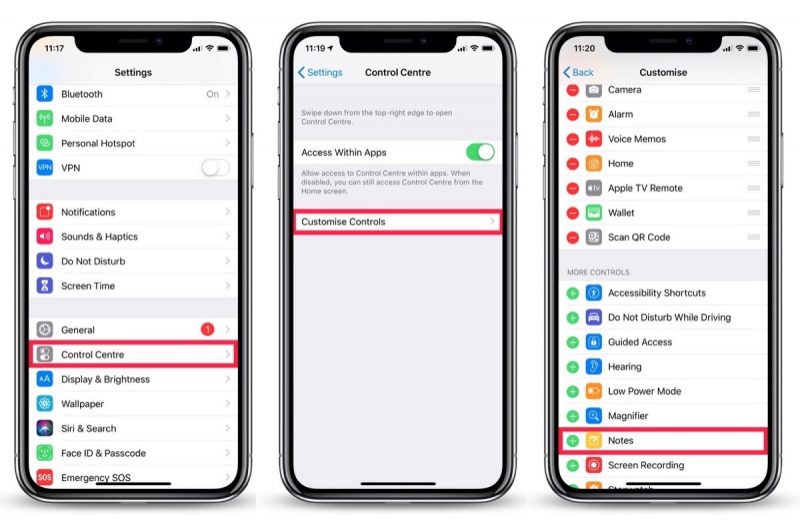
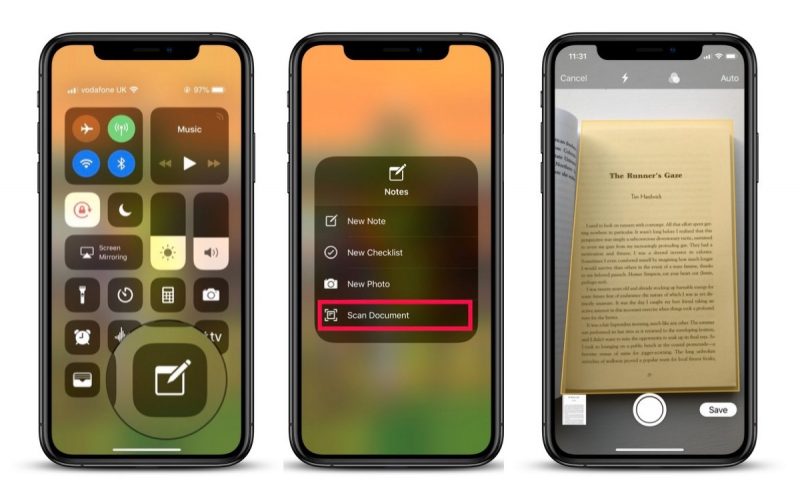









![Peligra CUSCO alerta experto Mundial en Explosivos [VIDEO] 126](https://pysnnoticias.com/wp-content/uploads/2021/10/MINIATURA-CASO-CUSCO-80x80.png)





























