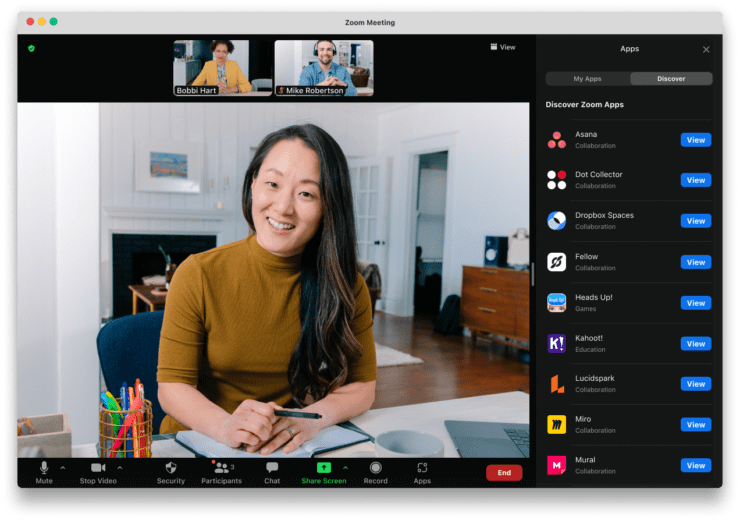
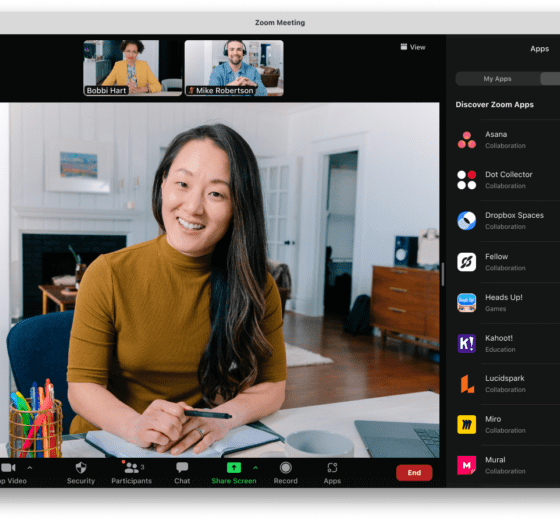
Consejos Web
Login ZOOM iniciar Sesión > Conferencing Web webinars screen
ZOOM Iniciar Sesión.- Zoom es un software con una plataforma en la nube para conferencias de audio y video, colaboración, chat y seminarios web que se puede usar en computadoras de escritorio, computadoras portátiles y dispositivos móviles.
ZOOM Iniciar Sesión
Se pueden realizar reuniones remotas, lo que permite la comunicación entre profesores y estudiantes incluso fuera del aula física.
LOGIN ZOOM Iniciar Sesión desde App o Escritorio FACIL!! |
Zoom tiene características que incluyen las siguientes:
ZOOM Iniciar Sesión
- Videoconferencias y conferencias web con múltiples participantes
- Compartir pantalla
- Calendario de reuniones
- Salas de reuniones en línea
- Chats privados y grupales
- Herramientas de colaboración grupal como salas de reunión y co-anotación en pantallas compartidas
Cómo iniciar sesión en tu cuenta de Zoom: |
Puede iniciar sesión en su cuenta de Zoom siguiendo cualquiera de estas opciones:
- En el Navegador Web
- En la Aplicación de Escritorio
- En tus Dispositivos Android
- En sus dispositivos iOS (iPhone / iPad)
Sigue estos pasos para iniciar sesión en tu cuenta de Zoom.
En el navegador web:
- En su navegador, vaya a: https://up-edu.zoom.us/. Luego, haga clic en el botón «Iniciar sesión».
- zoom iniciar sesión
- ¡Felicitaciones! Ahora ha iniciado sesión en Zoom para SUBIR

zoom meeting login-zoom join meeting online-zoom sign up-iniciar sesión en zoom desde-ómo iniciar sesión en zoom-sesión en zoom desde tu-en zoom desde tu celular
4. Para probar su computadora o dispositivo, visite: https://zoom.us/test
En la aplicación de escritorio are in this togetherkeeping: |
Ir a https://zoom.us/download para descargar la aplicación de escritorio Zoom:
Inicie sesión para ampliar la aplicación de escritorio:
- Abra la aplicación de escritorio Zoom.
- Haga clic en el botón» Iniciar sesión con SSO». Se abrirá una página en su navegador.
- Ingrese «up-edu» como el dominio de su empresa.
- Inicie sesión con su cuenta de correo UP. Tenga en cuenta que se le puede pedir que «Unirse a la Universidad de Filipinas» y si esto aparece, haga clic en «Ver detalle y Elegir».
- Haga clic en «Abrir Zoom.us» botón.
- ¡Felicitaciones! Ahora está conectado a Zoom para ARRIBA.
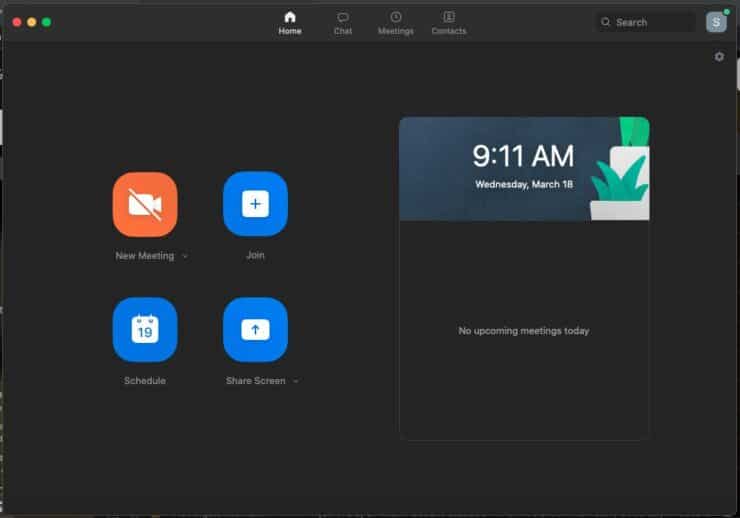
7. Para probar su computadora o dispositivo, visite: https://zoom.us/test
Aplicación para Android any device: |

- Abre la aplicación Zoom descargada desde Google Play Store. Haga clic en el botón «Iniciar sesión».
- Haga clic en «INICIAR SESIÓN CON SSO».
- Ingrese «up-edu» como el dominio de su empresa. Luego haga clic en «Continuar».
- Inicia sesión con tu @up.edu.ph e ingrese su contraseña cuando se le solicite.
- ¡Felicitaciones! Ahora está conectado a Zoom para ARRIBA.
- Para probar su computadora o dispositivo, visite: https://zoom.us/test
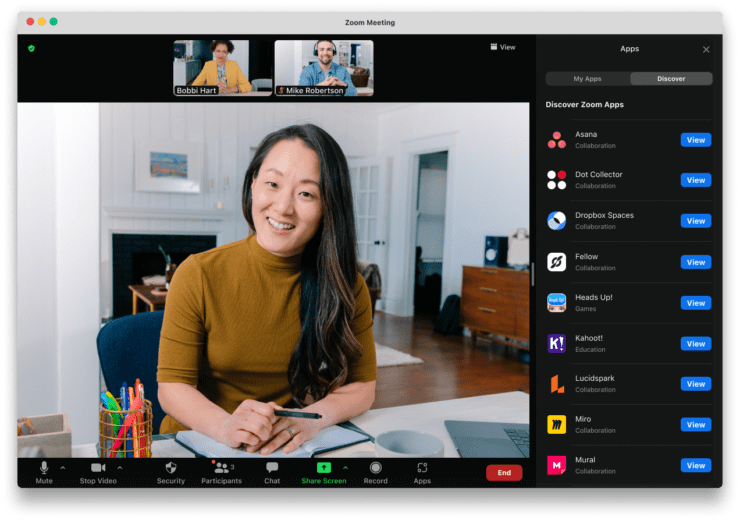
Para la aplicación iOS |
-
Abra la aplicación Zoom descargada de la App Store. Haga clic en el botón «Iniciar sesión».
- Haga clic en «INICIAR SESIÓN CON SSO».
- Ingrese «up-edu» como el dominio de su empresa. Luego haga clic en «Continuar».”
- Inicia sesión con tu @up.edu.ph e ingrese su contraseña cuando se le solicite.
- Aparecerá una ventana emergente. Haga clic en Abrir.
- ¡Felicitaciones! Ahora está conectado a Zoom para ARRIBA.
- Para probar su computadora o dispositivo, visite: https://zoom.us/test
-

 Apps de Dinero2 días ago
Apps de Dinero2 días ago23 JUEGOS para GANAR DINERO en PAYPAL 2025 🤑
-

 Ver películas online3 días ago
Ver películas online3 días ago15 Mejores Películas Gratis Completas de Youtube ◀︎
-
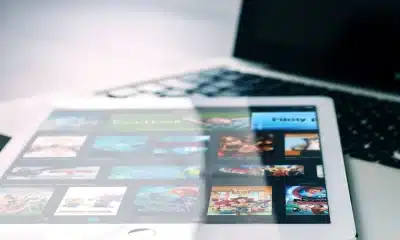
 Plataformas streaming2 días ago
Plataformas streaming2 días ago11 Mejores Páginas para Ver Películas Gratis sin Registrarse
-

 Plataformas streaming2 días ago
Plataformas streaming2 días agoDescargar Pluto Tv para Smart Tv Samsung ¡3 Tip! 📺






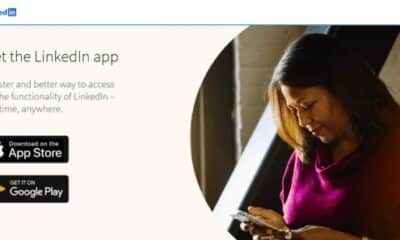






















![Peligra CUSCO alerta experto Mundial en Explosivos [VIDEO] 162](https://pysnnoticias.com/wp-content/uploads/2021/10/MINIATURA-CASO-CUSCO-80x80.png)




















